How To Find Package Which Manager Terminal
Kalali
May 23, 2025 · 3 min read
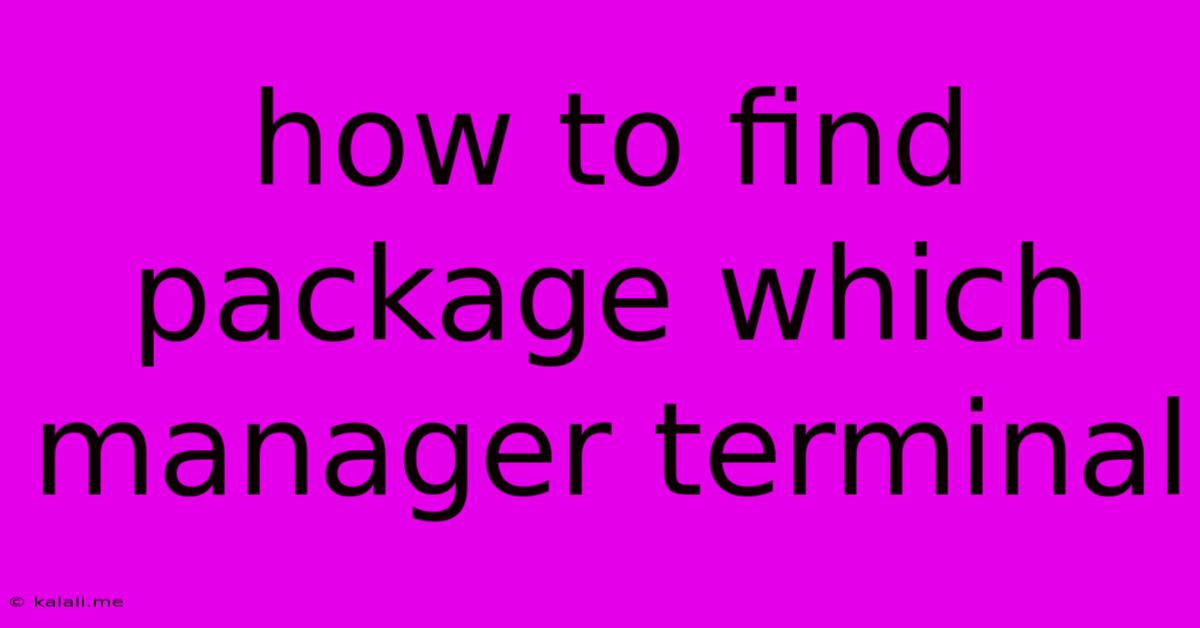
Table of Contents
How to Find Your Package Manager in the Terminal
Finding your package manager within your terminal might seem trivial, but knowing which one you're using (and how to use it) is crucial for managing software on your system. This guide will help you identify your package manager, regardless of your operating system. Understanding your system's package manager is essential for installing, updating, and removing software efficiently.
What is a Package Manager?
A package manager is a collection of software tools that automates the process of installing, upgrading, configuring, and removing software packages. Think of it as a sophisticated app store for your operating system, but operating directly from the command line. They simplify software management by handling dependencies, ensuring that all necessary components are installed and compatible. Different operating systems use different package managers.
Identifying Your Package Manager
The method for identifying your package manager differs based on your operating system:
Linux Distributions:
Linux distributions boast a diverse landscape of package managers. The most common include:
-
apt (Advanced Package Tool): Used by Debian, Ubuntu, and many other Debian-based distributions. You can verify if
aptis your package manager by simply typingapt --versionin your terminal. If it returns version information, you're usingapt. -
dnf (Dandified YUM): The default package manager for Fedora, CentOS, and Red Hat Enterprise Linux (RHEL). Similar to
apt, typingdnf --versionwill confirm its presence. -
pacman (Package Manager): The package manager for Arch Linux and its derivatives (like Manjaro). Use
pacman -vto check the version. -
zypper: Used by openSUSE. Check with
zypper --version. -
apk (Alpine Package Keeper): Used by Alpine Linux. Verify with
apk --version.
If none of these commands work, try searching your distribution's documentation or online forums for the correct package manager.
macOS:
macOS uses the Homebrew package manager, a popular and widely adopted choice among macOS users. While not pre-installed, it's easily installed. If you've already installed Homebrew, you can check its version with brew --version. If not, and you're looking to install software, Homebrew is a great place to start.
Windows:
Windows has its own built-in package manager, winget. Introduced relatively recently, it's becoming increasingly popular as a command-line solution for managing Windows applications. Type winget --version in your Windows terminal (PowerShell or Command Prompt) to check if winget is installed and its version. If you don't see winget, you might need to install it separately (search for "winget" through the Microsoft Store). Chocolatey is another popular alternative for Windows users.
Beyond the Basics: Common Commands
Once you've identified your package manager, understanding some basic commands is crucial:
-
Updating your package lists: This ensures your system knows about the latest available software. Common commands include
apt update(apt),dnf update(dnf),pacman -Syu(pacman),zypper refresh(zypper), andapk update(apk). -
Searching for packages: Find the software you want. Common commands include
apt search <package_name>(apt),dnf search <package_name>(dnf),pacman -Ss <package_name>(pacman),zypper search <package_name>(zypper),apk search <package_name>(apk), andbrew search <package_name>(Homebrew). Replace<package_name>with the name of the software. -
Installing packages: This installs the software. Commands are similar to searching, but usually involve the
installkeyword:apt install <package_name>,dnf install <package_name>,pacman -S <package_name>,zypper install <package_name>,apk add <package_name>, andbrew install <package_name>. -
Removing packages: Uninstall unwanted software. This usually involves the
removeoruninstallkeyword:apt remove <package_name>,dnf remove <package_name>,pacman -R <package_name>,zypper remove <package_name>,apk del <package_name>, andbrew uninstall <package_name>.
Remember to always consult your operating system's documentation or the documentation for your specific package manager for the most accurate and up-to-date information. Using the correct commands is crucial for maintaining a stable and secure system.
Latest Posts
Latest Posts
-
How Do You Beat Stage 9 On Bloxorz
Jul 06, 2025
-
What Is 1 2 Equivalent To In Fractions
Jul 06, 2025
-
How Do You Say Pork In Spanish
Jul 06, 2025
Related Post
Thank you for visiting our website which covers about How To Find Package Which Manager Terminal . We hope the information provided has been useful to you. Feel free to contact us if you have any questions or need further assistance. See you next time and don't miss to bookmark.