How To Fix Levels On The Feature In Qgis
Kalali
May 23, 2025 · 3 min read
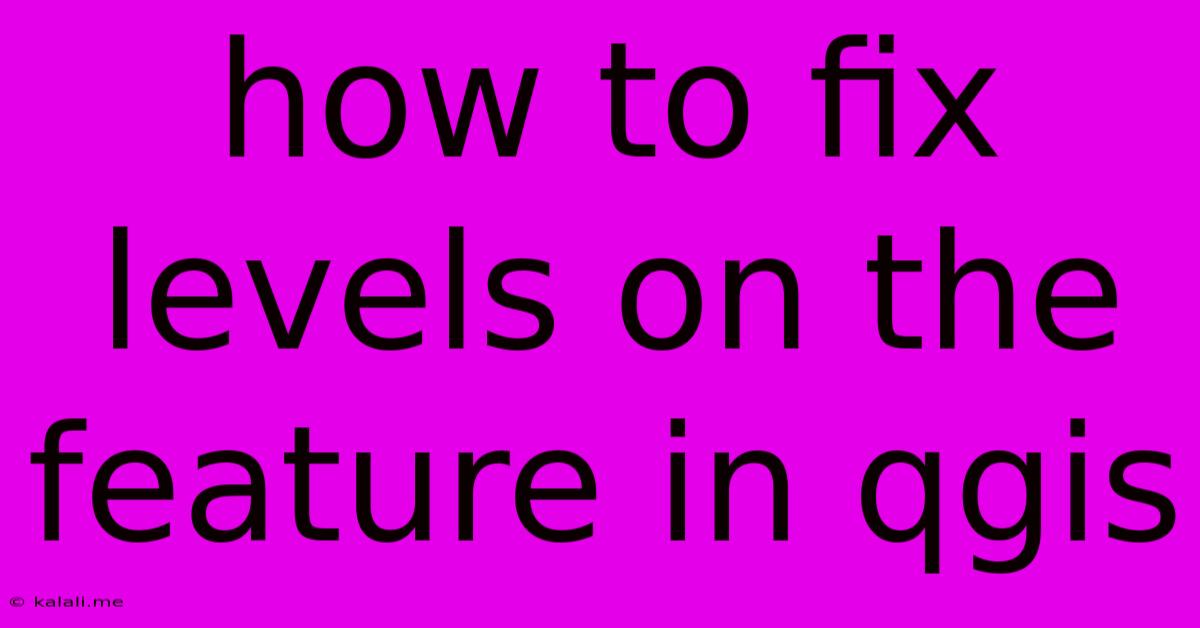
Table of Contents
How to Fix Levels on the Feature in QGIS
This article will guide you through the process of adjusting feature levels within QGIS, a powerful and versatile open-source Geographic Information System (GIS) software. Understanding and manipulating feature levels is crucial for managing the visual representation of your map data, ensuring clarity and preventing overlapping features from obscuring important information. We'll cover various techniques, from simple manual adjustments to more sophisticated methods using the layer's rendering properties.
Understanding Feature Levels and Their Importance
In QGIS, the "level" of a feature refers to its vertical stacking order within a layer. Features with a higher level appear on top of features with a lower level. This becomes particularly relevant when you have overlapping features, such as polygons or points. Proper level management ensures that crucial features aren't hidden beneath others, improving the overall readability and interpretability of your map. Think of it like layers of paint: each layer sits on top of the previous one, influencing the overall visual effect.
Methods for Adjusting Feature Levels
There are several ways to adjust the levels of features in QGIS:
1. Using the Layer Properties (Rendering Tab):
This is the most common and efficient method for managing feature levels. It applies the level adjustment to the entire layer, providing a consistent approach.
- Open Layer Properties: Right-click on the layer in the Layers panel and select "Properties."
- Navigate to Rendering: In the Layer Properties dialog, select the "Rendering" tab.
- Control Rendering Order: The rendering order section allows you to adjust the layer's position in the stacking order relative to other layers. You can move the layer up or down within the list, controlling its overall level.
2. Using the Layer's Feature-Based Rendering:
For more fine-grained control, you can use feature-based rendering to assign levels based on individual feature attributes. This approach is useful when you need specific features to appear on top of others within the same layer.
- Enable Data-Defined Override: In the Layer Properties > Rendering tab, locate the "Render Type" section. Choose a rendering style that supports attribute-based adjustments, such as "Rule-based" or "Categorized."
- Create Rendering Rules: Create different rules defining the rendering style for your features based on a chosen attribute. In the rule, you can implicitly control the level, by adjusting the order of the rules. Rules placed higher will render on top of those placed lower. Use unique symbolization for better visual distinction.
3. Using the "Order Features by Expression" Setting:
This setting allows you to define an order based on feature attributes, affecting the rendering order of your features.
- Access the Feature Order Setting: This setting can be found in the Layer Properties > Rendering tab. Look for an option called "Order Features by Expression".
- Write the Expression: A simple expression can be made, for example, to order features by an attribute's value, like an ID. Features with higher ID values will be placed on top.
4. Manually Adjusting Feature Levels (Less Recommended):
While possible in some rare cases involving specific plugins, directly adjusting feature levels manually is generally not recommended, as it's less efficient and can lead to inconsistencies. The methods described above provide more robust and sustainable solutions.
Troubleshooting Common Issues:
- Overlapping Features: If features are still overlapping after adjusting levels, check your symbology. Using transparent fill or outlines can significantly improve visibility.
- Inconsistent Rendering: Ensure that your rendering style is consistent and that all features within a layer are being rendered according to your defined rules. Double-check your expressions and rules for any errors or inconsistencies.
- Unexpected Behavior: If you encounter unexpected behavior, try restarting QGIS or recreating your layers and rendering styles.
By understanding and applying these techniques, you can effectively manage feature levels in QGIS, creating clearer, more informative, and visually appealing maps. Remember to choose the method most appropriate to your needs, considering factors like data complexity and the desired level of control over your map's visual presentation.
Latest Posts
Latest Posts
-
Can You Use Stem Shifter On Downtube
May 24, 2025
-
Wartales Keep Stolen Items As A Stack Of Split Items
May 24, 2025
-
Can You Look At Eclipse During Totality
May 24, 2025
-
Eyes To See Ears To Hear
May 24, 2025
-
How To Check If Units Are Dying Neural Network
May 24, 2025
Related Post
Thank you for visiting our website which covers about How To Fix Levels On The Feature In Qgis . We hope the information provided has been useful to you. Feel free to contact us if you have any questions or need further assistance. See you next time and don't miss to bookmark.