How To Get Rid Of Seperation Line In In Design
Kalali
May 23, 2025 · 3 min read
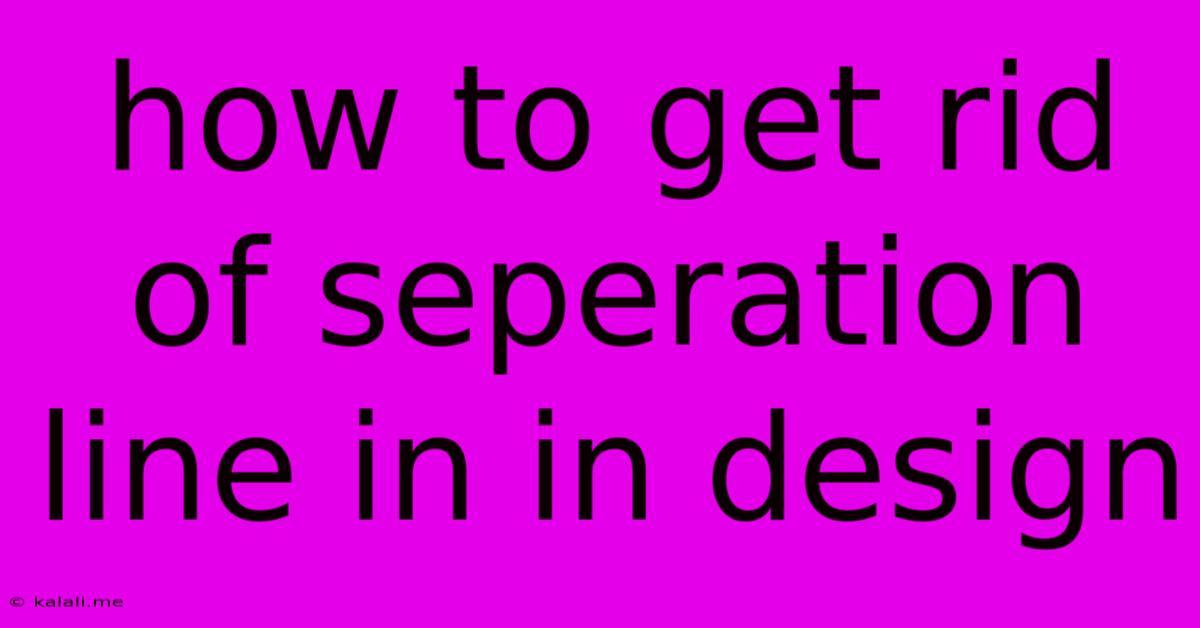
Table of Contents
How to Get Rid of Separation Lines in InDesign: A Comprehensive Guide
Are those pesky separation lines ruining your InDesign layout? Don't worry, you're not alone! Many InDesign users encounter unwanted lines, especially when working with imported files or complex designs. This comprehensive guide will walk you through various methods to effectively remove separation lines in InDesign, ensuring a clean and professional final product. This article covers troubleshooting common causes and providing solutions for a seamless workflow.
Understanding the Source of Separation Lines
Before diving into solutions, it's crucial to understand why these lines appear. Separation lines often arise from several sources:
- Imported Files: Issues with image resolution, embedded profiles, or the original file format (e.g., PDF, EPS, AI) can sometimes create unwanted lines during import.
- Overlapping Objects: Subtle overlaps between text boxes, images, or other elements can cause lines to appear at the boundaries.
- Stroke Weight: A thin stroke applied to an object might inadvertently create a visible line, particularly when placed against a contrasting background.
- Object Styles: Incorrectly configured object styles might unintentionally add a stroke or other attributes, leading to separation lines.
- Master Pages: Elements on master pages can sometimes bleed through to subsequent pages, creating unwanted lines.
Effective Methods to Remove Separation Lines
Now that we understand the potential causes, let's explore practical solutions:
1. Check for Overlapping Objects
This is the most common culprit. Carefully examine your document, zooming in to identify any overlapping elements. Use the InDesign selection tools to carefully separate or adjust the positioning of overlapping objects. The Outline mode (View > Outline) can be invaluable in visualizing object overlap.
2. Inspect Stroke Weight
Select the object(s) exhibiting the unwanted lines. Go to the Stroke panel (Window > Stroke) and check the stroke weight. If a stroke is present, reduce it to 0 pt or remove it altogether. Ensure that your object's fill color doesn't create an illusion of a line.
3. Examine Object Styles
If you're using object styles, review their settings. An incorrectly applied stroke within an object style is a common cause. Open the Object Styles panel (Window > Styles > Object Styles) and ensure that unwanted strokes aren't applied. You might need to create a new style with corrected settings.
4. Review Imported Files
If the lines originate from imported files, consider these troubleshooting steps:
- Re-import the file: Sometimes, a simple re-import resolves inconsistencies.
- Check the image resolution: Low-resolution images can produce artifacts, including separation lines. Ensure your imported images have sufficient resolution for your project.
- Embed the image correctly: Properly embedding the image (instead of linking) can resolve issues related to linked file problems.
- Convert to CMYK (if applicable): If working in CMYK color mode, ensure your imported files are also in CMYK. Color profile mismatches can create unexpected results.
5. Address Master Page Issues
Unwanted lines can sometimes originate from elements on master pages. Go to the Pages panel (Window > Pages) and examine your master pages for any objects that might bleed through or create unintended lines on the document pages. Adjust or remove those elements.
6. Use the "Overprint" Option (with Caution!)
In certain cases, particularly with vector graphics, the "Overprint" setting can resolve separation lines. However, use this option carefully as it can affect the final print output. Select the problematic object(s) and check the "Overprint Stroke" or "Overprint Fill" options in the Attributes panel (Window > Attributes). This overprints the element rather than letting it interact with elements below, sometimes resolving thin separation lines.
7. Create a New Document
As a last resort, creating a new InDesign document and re-importing your assets can resolve underlying conflicts or issues within the existing file.
By systematically addressing these potential causes and applying the appropriate solutions, you can effectively eliminate separation lines in your InDesign projects and create clean, professional designs. Remember to save frequently and back up your work throughout the process.
Latest Posts
Latest Posts
-
My Glass Top Stove Burner Gets Too Hot
May 23, 2025
-
Will Cook And Serve Pudding Set Without Cooking
May 23, 2025
-
How To Move A Stacked Washer Dryer
May 23, 2025
-
Can We Catch Governet Limit Exceotion In Try Catch
May 23, 2025
-
Both Of You Are Doing Well
May 23, 2025
Related Post
Thank you for visiting our website which covers about How To Get Rid Of Seperation Line In In Design . We hope the information provided has been useful to you. Feel free to contact us if you have any questions or need further assistance. See you next time and don't miss to bookmark.