How To Gunzip All Files In A Directory
Kalali
May 24, 2025 · 3 min read
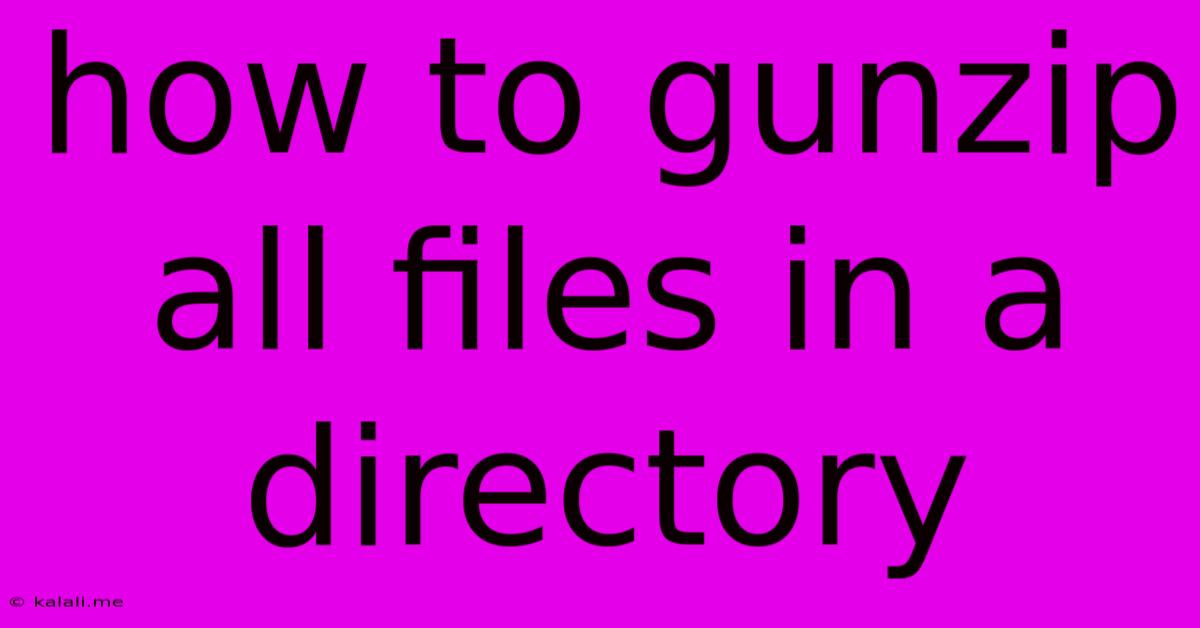
Table of Contents
How to Gunzip All Files in a Directory: A Comprehensive Guide
This guide will walk you through several methods for efficiently uncompressing all .gz files within a specific directory. Whether you're a seasoned developer or a beginner tackling a data-heavy project, understanding how to handle compressed files is crucial. This article covers various approaches, from simple command-line techniques to more robust scripting solutions. We'll also discuss best practices for managing large datasets and potential troubleshooting steps.
Understanding the gunzip command
The core of this process relies on the gunzip command, a powerful tool included in most Unix-like operating systems (Linux, macOS). gunzip is specifically designed to decompress files compressed using the gzip algorithm, identified by the .gz extension. A single gunzip command can decompress one file at a time, but we need a more efficient solution for handling multiple files.
Method 1: Using a for loop in Bash (Linux/macOS)
This method leverages the power of Bash scripting to iterate through all .gz files within a directory and apply the gunzip command to each. This is a highly effective approach for managing a moderate number of files.
#!/bin/bash
# Specify the directory containing the .gz files
directory="/path/to/your/directory"
# Loop through all .gz files in the specified directory
for file in "$directory"/*.gz; do
# Check if the file exists
if [ -f "$file" ]; then
# Decompress the file
gunzip "$file"
echo "Decompressed: $file"
else
echo "File not found: $file"
fi
done
Remember to replace /path/to/your/directory with the actual path to your directory. This script not only decompresses each file but also provides feedback, indicating success or failure for each file processed. This is important for error handling, especially when dealing with a large number of files.
Method 2: Using find and xargs (Linux/macOS)
For more advanced users or larger datasets, combining the find and xargs commands offers a more efficient solution. find locates all .gz files, and xargs passes them to gunzip in an optimized manner.
find /path/to/your/directory -name "*.gz" -print0 | xargs -0 gunzip
This command is more concise and often faster than the loop-based approach, particularly when dealing with numerous files. The -print0 and -0 options are crucial for handling filenames containing spaces or special characters.
Method 3: Using a GUI (Graphical User Interface)
While command-line methods are powerful, many graphical file managers offer built-in functionality for batch decompression. File explorers in operating systems such as macOS and Windows often have options to extract or decompress multiple files simultaneously. This is a convenient option for those who prefer a visual approach. The exact steps will vary depending on your operating system and file manager.
Best Practices and Considerations:
- Backup: Always back up your compressed files before attempting decompression. This precaution safeguards your data in case of errors.
- Directory Structure: Organize your files into clearly named directories. This enhances the manageability of your data and simplifies the decompression process.
- Error Handling: Implement error handling in your scripts (as shown in Method 1) to gracefully manage potential issues like missing files or permission problems.
- Large Datasets: For extremely large datasets, consider using more advanced tools designed for parallel processing to significantly speed up the decompression.
This comprehensive guide provides various methods for efficiently unzipping multiple .gz files, catering to different skill levels and dataset sizes. Remember to choose the method best suited to your specific needs and always prioritize data safety by backing up your files before starting the process. By understanding these techniques, you can efficiently manage compressed data and streamline your workflow.
Latest Posts
Latest Posts
-
Keebler Club And Cheddar Crackers Expiration Date
Jul 10, 2025
-
In Many States Trailers With A Gvwr Of 1500
Jul 10, 2025
-
How Many Tablespoons Are In A Hidden Valley Ranch Packet
Jul 10, 2025
-
Which Is The Best Summary Of The Passage
Jul 10, 2025
-
How Many Quarts Of Soil In A Cubic Foot
Jul 10, 2025
Related Post
Thank you for visiting our website which covers about How To Gunzip All Files In A Directory . We hope the information provided has been useful to you. Feel free to contact us if you have any questions or need further assistance. See you next time and don't miss to bookmark.