How To Hard Refresh Chrome On Mac
Kalali
May 22, 2025 · 3 min read
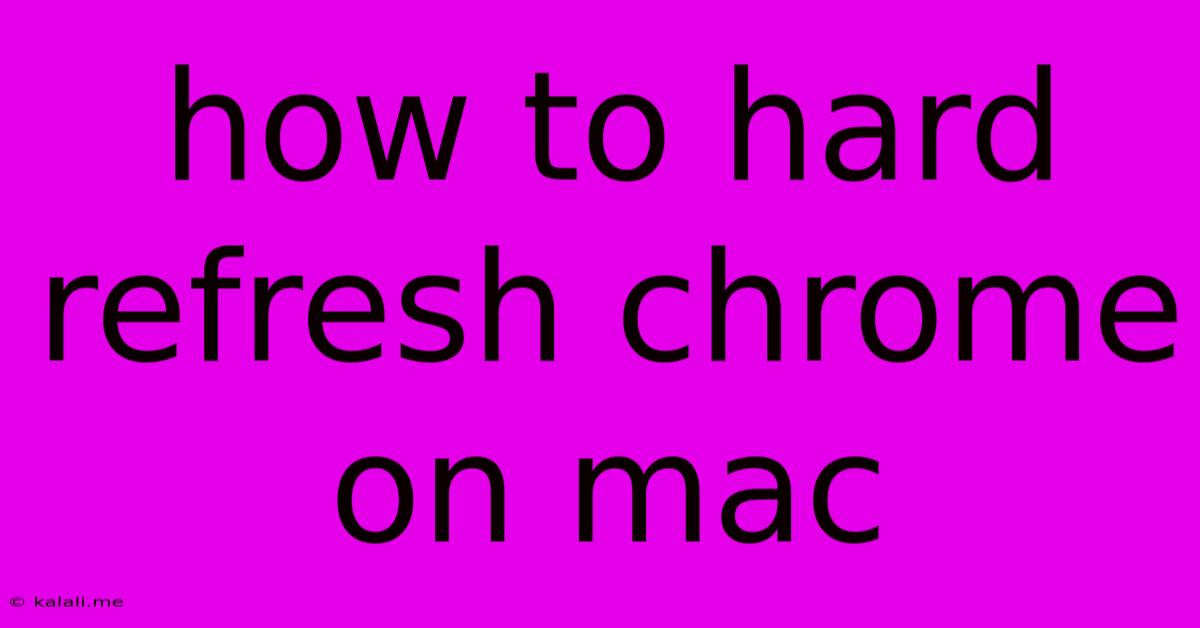
Table of Contents
How to Hard Refresh Chrome on a Mac: A Complete Guide
Are you experiencing frustratingly outdated web pages on your Mac's Chrome browser? A simple refresh isn't always enough. This guide will walk you through several methods to perform a hard refresh (also known as a forced refresh or a cache and cookies clear) in Chrome on your Mac, ensuring you always see the most up-to-date version of a website. This is crucial for developers, designers, and anyone who needs to ensure they're seeing the latest changes to a website.
Why Hard Refresh?
When you perform a standard refresh (Cmd + R), Chrome often uses cached versions of web pages from your computer’s storage to load the site faster. While this improves speed, it can also lead to displaying outdated content if the website has been recently updated. A hard refresh forces Chrome to bypass the cache and download the latest version of the page directly from the server. This is essential for troubleshooting issues, viewing the most recent design changes, and ensuring you're seeing the website exactly as intended.
Method 1: Using the Keyboard Shortcut
This is the quickest and easiest method for a hard refresh:
- Hold down the Shift key.
- Press the Cmd + R keys simultaneously.
This simple combination will force Chrome to ignore the cache and download the fresh version of the page. This is the preferred method for its speed and efficiency.
Method 2: Using the Right-Click Menu
If keyboard shortcuts aren't your thing, you can achieve the same result using your mouse:
- Right-click (or Ctrl-click) anywhere on the webpage.
- Select "Reload" or "Hard Reload" (the exact wording might vary slightly depending on your Chrome version). Some versions might list this option as "Reload this page".
Method 3: Clearing the Browser Cache and Cookies (Advanced Method)
For more thorough cleaning and to ensure no cached files are interfering with your browsing experience, consider clearing your browser cache and cookies entirely. This will impact all websites, not just the current page.
- Open Chrome's settings: Click the three vertical dots in the top right corner of the Chrome window, then select "Settings".
- Navigate to Privacy and Security: Scroll down and click on "Privacy and security".
- Select "Clear browsing data": Click on "Clear browsing data".
- Choose your time range: Select "All time" to clear everything, or choose a more specific time range.
- Select "Cached images and files" and "Cookies and other site data": Ensure these options are checked. You can also select other options, like "Browsing history", but this is not strictly required for a hard refresh.
- Click "Clear data": Confirm your choice.
This will completely clear your browsing cache and cookies, resulting in a hard refresh for all websites upon revisiting. Note that this will require you to re-login to many websites.
Troubleshooting Persistent Issues
If you're still encountering problems after trying these methods, consider these additional steps:
- Check your internet connection: Ensure you have a stable internet connection.
- Restart your Chrome browser: A simple restart often resolves temporary glitches.
- Restart your Mac: If problems persist, restarting your entire computer can solve underlying system issues.
- Update Chrome: Make sure you're running the latest version of Google Chrome.
By following these steps, you can easily perform a hard refresh in Chrome on your Mac, ensuring you always see the most current version of any webpage. Remember that the keyboard shortcut method is the fastest and most efficient, while clearing your cache provides a more thorough solution for persistent issues.
Latest Posts
Latest Posts
-
Does Full Stop Go Inside Brackets
May 22, 2025
-
Can I Take Empty Water Bottle Through Airport Security
May 22, 2025
-
What Does A Blue Sign With A Red Cross Mean
May 22, 2025
-
What Does Psa Stand For In Text
May 22, 2025
-
Cities Skylines Not Enough Raw Materials
May 22, 2025
Related Post
Thank you for visiting our website which covers about How To Hard Refresh Chrome On Mac . We hope the information provided has been useful to you. Feel free to contact us if you have any questions or need further assistance. See you next time and don't miss to bookmark.