How To Highlight Screenshot On Mac
Kalali
May 25, 2025 · 3 min read
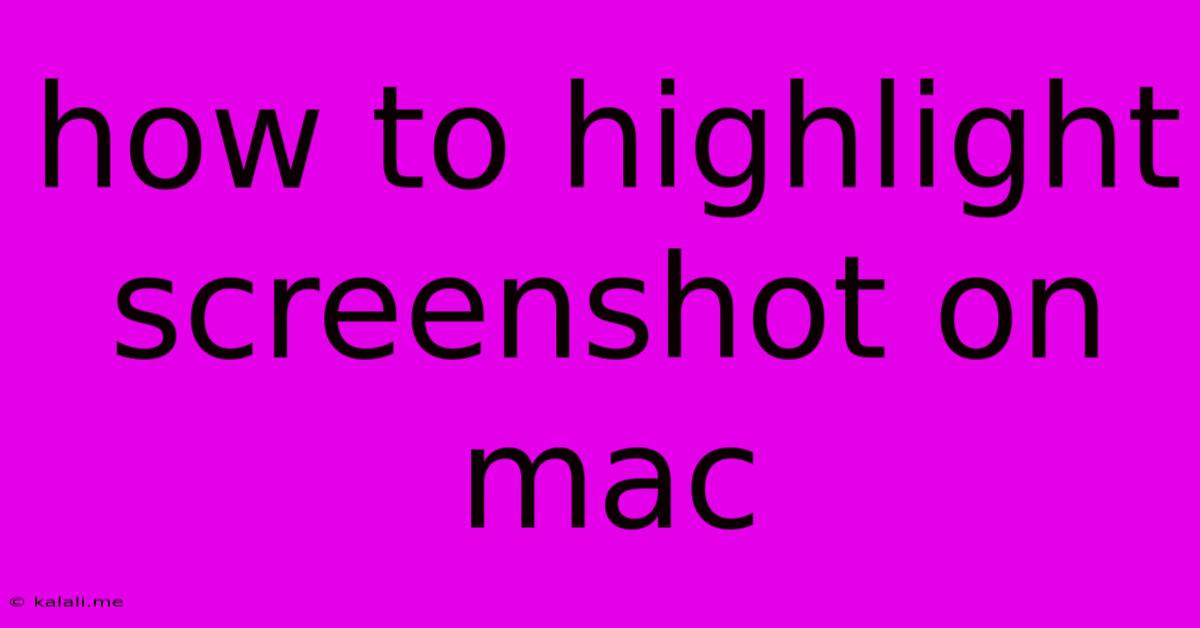
Table of Contents
How to Highlight Screenshots on Mac: A Comprehensive Guide
Highlighting screenshots on your Mac is a quick and easy way to draw attention to specific details, making them more informative and shareable. Whether you're creating a tutorial, annotating a document, or simply emphasizing key points in an image, mastering this skill can significantly improve your workflow. This guide explores several methods for highlighting screenshots on a Mac, catering to different needs and preferences.
Meta Description: Learn how to highlight screenshots on your Mac using built-in tools like Preview and Markup, and third-party apps for advanced annotation features. This guide covers various highlighting techniques, from simple underlines to detailed callouts.
Using Preview: The Built-in Solution
Preview, Apple's default image viewer, offers surprisingly robust annotation capabilities. It's the easiest way to quickly highlight key elements in your screenshots.
Steps:
- Open your screenshot: Locate your screenshot and open it using Preview.
- Access the Markup Toolbar: Click on the "Markup" button in the menu bar (it looks like a pencil). Alternatively, you can use the keyboard shortcut ⌘ + K.
- Select the Highlighter Tool: Choose the highlighter icon from the toolbar. You'll find a variety of color options to choose from.
- Highlight your area: Simply drag your cursor across the area you wish to highlight on the screenshot.
- Save your changes: Once you've finished highlighting, save the annotated screenshot by clicking "File" and then "Save."
Leveraging the Markup Tool: More Advanced Options
The Markup tool, accessible from the share sheet (after taking a screenshot by pressing Shift + Command + 3 or Shift + Command + 4), provides even more flexibility. This tool offers various annotation options beyond highlighting, including text boxes, shapes, arrows, and more.
Steps:
- Take a screenshot: Use the standard screenshot shortcuts (Shift + Command + 3 for full screen, Shift + Command + 4 for selection).
- Access the Markup option in the share sheet: A preview of the screenshot will appear, with a Markup button. Click on it.
- Use the highlighter tool: Similar to Preview, select the highlighter tool and highlight the desired area. You can adjust the thickness and color of the highlight.
- Add additional annotations: Use other tools to add even more detail to your screenshots. This could include circles, arrows, text, or even drawing freehand.
- Save your annotated screenshot: Once you are satisfied, click "Done" and choose where to save your enhanced screenshot.
Exploring Third-Party Apps: Power User Enhancements
For more advanced highlighting needs and customization options, several third-party applications offer enhanced annotation features. These apps usually provide more control over the highlighter's appearance, including opacity, line width, and even custom brushes. Consider exploring apps like Skitch or PDF Expert, known for their annotation capabilities. These apps often integrate seamlessly with other applications and services, streamlining your workflow.
Tips for Effective Highlighting
- Use color strategically: Different colors can help distinguish different areas or points of interest within your screenshot.
- Keep it clean: Avoid overcrowding the screenshot with too many highlights. Focus on the essential details.
- Use appropriate line width: A thicker line might be suitable for larger areas, while a thinner line works better for smaller, more detailed sections.
- Consider alternative annotation tools: Don't be afraid to experiment with other annotation features like arrows, circles, or text boxes to further clarify your points.
By mastering these techniques, you can effectively highlight screenshots on your Mac, creating clearer, more compelling visuals for any purpose. Whether you utilize the built-in tools or explore third-party applications, remember to focus on clarity and effective communication to ensure your annotated screenshots are easily understood.
Latest Posts
Latest Posts
-
How Did The Deuteronomist Save The Writings
May 25, 2025
-
How To Remove A Broken Spark Plug
May 25, 2025
-
Distance Between Two Points Without Formula
May 25, 2025
-
Star Wars Renaming Light And Dark Side
May 25, 2025
-
How To Keep Flowers Fresh Overnight
May 25, 2025
Related Post
Thank you for visiting our website which covers about How To Highlight Screenshot On Mac . We hope the information provided has been useful to you. Feel free to contact us if you have any questions or need further assistance. See you next time and don't miss to bookmark.