How To I Access Grub On Windows
Kalali
May 23, 2025 · 3 min read
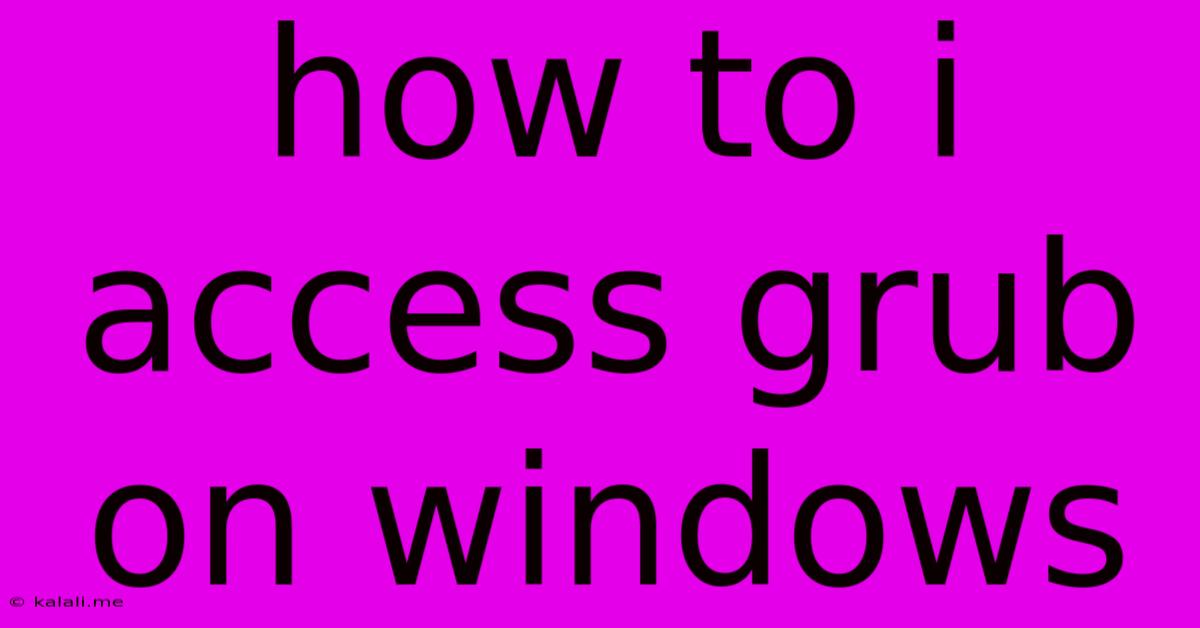
Table of Contents
How to Access GRUB on Windows: A Comprehensive Guide
Accessing GRUB (Grand Unified Bootloader) from Windows isn't a standard procedure, as GRUB is primarily used by Linux and other non-Windows operating systems. However, if you have a dual-boot system with Windows and Linux (or another OS using GRUB), you might need to access GRUB to troubleshoot boot problems or select your operating system. This guide will explore several methods to achieve this, emphasizing the importance of understanding your system's boot order and configuration. Understanding these processes is crucial; incorrect manipulation can lead to data loss.
Understanding Dual-Boot Systems and Bootloaders
Before diving into the methods, it's essential to understand how dual-boot systems work. When you install multiple operating systems, a bootloader like GRUB manages the process of selecting which operating system to launch. Windows typically uses its own bootloader, but in a dual-boot setup, GRUB often takes precedence, giving you the choice between Windows and Linux (or other OSes) at startup.
Methods to Access GRUB from Windows
There isn't a direct "Access GRUB" button within Windows. Instead, you need to interrupt the Windows boot process to reach the GRUB menu. Here are the most common approaches:
1. Modifying the Boot Order in BIOS/UEFI
This is the most straightforward approach. By changing the boot order in your BIOS or UEFI settings, you can prioritize GRUB over Windows.
- Accessing BIOS/UEFI: This process varies depending on your computer manufacturer. Typically, you need to press a specific key (like Delete, F2, F10, F12, or Esc) repeatedly during startup. Consult your computer's manual or online resources to determine the correct key.
- Changing Boot Order: Once in BIOS/UEFI, navigate to the "Boot Order" or "Boot Options" section. You should see a list of bootable devices. Move the entry representing your Linux partition (often labeled as a specific disk or partition) to the top of the list. Save the changes and restart your computer. This should now boot directly into the GRUB menu.
2. Using a Boot Repair Tool (Advanced)
If modifying the boot order doesn't work or if you're experiencing boot problems, a boot repair tool might help. These tools can scan for and repair bootloader issues, sometimes restoring access to GRUB. However, use these with caution as incorrect usage can cause more problems. Research tools available for your specific Linux distribution before attempting this.
3. Reinstalling GRUB (Advanced and Risky)
As a last resort, if other methods fail, you might need to reinstall GRUB. This is an advanced procedure that requires a good understanding of Linux and the command line. This method carries a significant risk of data loss if done incorrectly. It generally involves booting from a Linux live USB or CD, mounting your Linux partitions, and using the appropriate GRUB installation commands. Again, extensive research is required before attempting this method.
Troubleshooting Common Issues
- GRUB not appearing: Double-check your BIOS/UEFI settings to ensure that the Linux partition is listed and prioritized in the boot order. Also, verify that the Linux installation is still intact.
- GRUB menu is corrupted: A boot repair tool might be able to fix this.
- Windows won't boot after GRUB changes: Revert the boot order changes in your BIOS/UEFI settings to restore the default boot sequence.
Conclusion
Accessing GRUB from Windows requires understanding your system's boot process and potentially making changes to your BIOS/UEFI settings. While modifying the boot order is the most common and relatively safe method, more advanced techniques like using boot repair tools or reinstalling GRUB should only be attempted by users with experience in Linux systems and command-line interfaces. Remember to always back up your important data before attempting any significant changes to your boot configuration. Proceed with caution, and remember that incorrect manipulation can lead to system instability or data loss.
Latest Posts
Latest Posts
-
7am To 11am Is How Many Hours
Jul 12, 2025
-
If Your 35 What Year Was You Born
Jul 12, 2025
-
How Many Cups Is 1 Pound Of Cheese
Jul 12, 2025
-
30 X 30 Is How Many Square Feet
Jul 12, 2025
-
How Much Does A Half Oz Weigh
Jul 12, 2025
Related Post
Thank you for visiting our website which covers about How To I Access Grub On Windows . We hope the information provided has been useful to you. Feel free to contact us if you have any questions or need further assistance. See you next time and don't miss to bookmark.