How To Include Two Pictures Side By Side In Latex
Kalali
May 23, 2025 · 3 min read
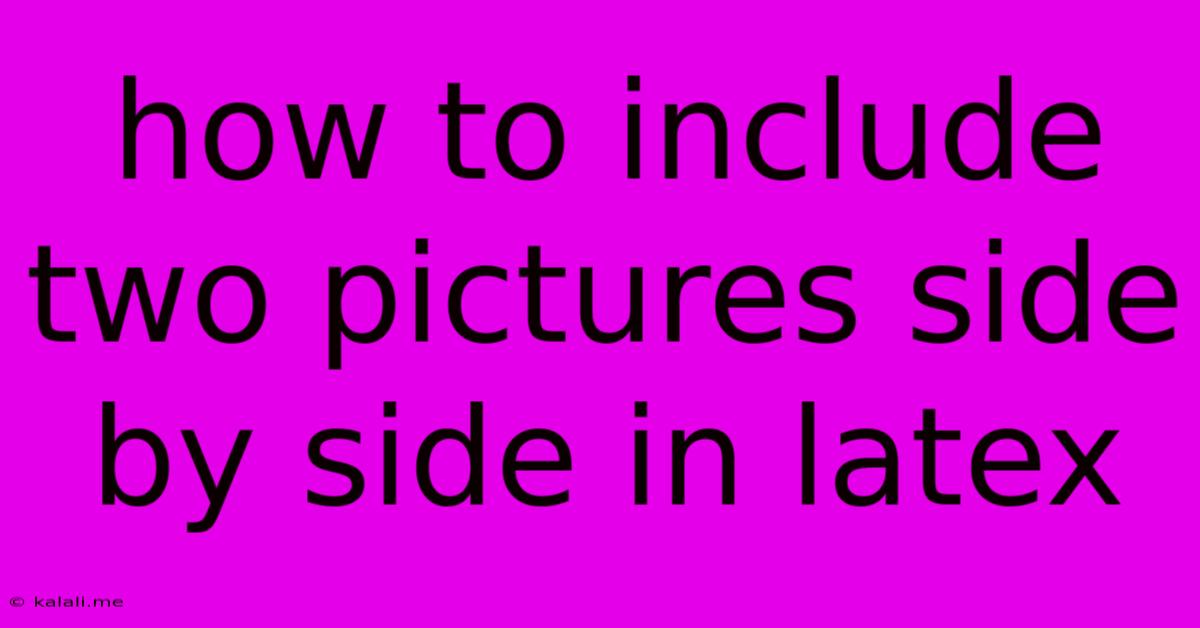
Table of Contents
How to Include Two Pictures Side-by-Side in LaTeX
This article will guide you through several methods for placing two images side-by-side in your LaTeX document. Whether you're working on a scientific paper, a presentation, or a personal project, effectively arranging visuals is crucial for readability and aesthetic appeal. We'll cover different approaches, focusing on simplicity and clarity, helping you choose the best method for your specific needs.
Understanding the Basics: Minipages and Figures
LaTeX inherently handles floating elements like figures differently than inline elements. This means we can't simply place two images next to each other like you would in a word processor. We need to leverage the power of minipage environments within a figure environment to achieve the desired side-by-side layout. Let's dive into the methods:
Method 1: Using Minipages within a Figure Environment
This is a common and straightforward approach. We use two minipage environments, each containing an image, placed side-by-side within a single figure environment. This ensures proper captioning and floating behavior.
\begin{figure}[htbp]
\centering
\begin{minipage}{0.45\textwidth}
\centering
\includegraphics[width=\textwidth]{image1.jpg}
\caption{Caption for Image 1}
\label{fig:image1}
\end{minipage}
\hfill
\begin{minipage}{0.45\textwidth}
\centering
\includegraphics[width=\textwidth]{image2.jpg}
\caption{Caption for Image 2}
\label{fig:image2}
\end{minipage}
\end{figure}
\begin{figure}[htbp]: This starts the figure environment.htbpallows LaTeX to place the figure at the top (t), bottom (b), here (h), or on a separate page (p).\centering: Centers the content within the figure.\begin{minipage}{0.45\textwidth}: Creates a minipage that takes up 45% of the text width. Adjust this value to control the relative sizes of the images. Using0.45leaves a small gap between the images.\includegraphics[width=\textwidth]{image1.jpg}: Includes the image. Replaceimage1.jpgwith your file name.width=\textwidthscales the image to the minipage width.\caption{}: Adds a caption to the image.\label{}: Creates a label for cross-referencing the figure.\hfill: Adds horizontal space between the minipages.
Method 2: Using the subfig Package
The subfig package provides a more structured way to handle subfigures, offering better control over captioning and numbering. You'll need to include \usepackage{subfig} in your document's preamble.
\begin{figure}[htbp]
\centering
\subfloat[Caption for Image 1]{\includegraphics[width=0.45\textwidth]{image1.jpg}}\hfill
\subfloat[Caption for Image 2]{\includegraphics[width=0.45\textwidth]{image2.jpg}}
\caption{Overall caption for both images}
\label{fig:bothimages}
\end{figure}
This method offers a cleaner syntax and automatically numbers subfigures. The overall caption applies to both images.
Method 3: Using the subcaption Package (Recommended)
The subcaption package is generally preferred over subfig due to better compatibility and features. Remember to include \usepackage{subcaption} in your preamble.
\begin{figure}[htbp]
\centering
\begin{subfigure}{0.45\textwidth}
\centering
\includegraphics[width=\textwidth]{image1.jpg}
\caption{Caption for Image 1}
\label{fig:sub1}
\end{subfigure}
\hfill
\begin{subfigure}{0.45\textwidth}
\centering
\includegraphics[width=\textwidth]{image2.jpg}
\caption{Caption for Image 2}
\label{fig:sub2}
\end{subfigure}
\caption{Overall caption for both images}
\label{fig:overall}
\end{figure}
This provides similar functionality to subfig but with improved stability and a more intuitive structure.
Remember to replace "image1.jpg" and "image2.jpg" with the actual filenames of your images. Experiment with the width parameters (e.g., 0.4\textwidth, 0.48\textwidth) to fine-tune the spacing and image sizes to your liking. Choose the method that best suits your workflow and document structure. The subcaption package is generally recommended for its cleaner syntax and improved compatibility.
Latest Posts
Latest Posts
-
How Many Times Does 3 Go Into 30
Jul 13, 2025
-
In What Episode Of Bleach Does Ichigo Ask Orihime Out
Jul 13, 2025
-
How Much Is 4 Oz Chocolate Chips
Jul 13, 2025
-
How Many Times Does 9 Go Into 70
Jul 13, 2025
-
4 Pics 1 Word Cheat 8 Letters
Jul 13, 2025
Related Post
Thank you for visiting our website which covers about How To Include Two Pictures Side By Side In Latex . We hope the information provided has been useful to you. Feel free to contact us if you have any questions or need further assistance. See you next time and don't miss to bookmark.