How To Insert An Image In Latex
Kalali
May 24, 2025 · 4 min read
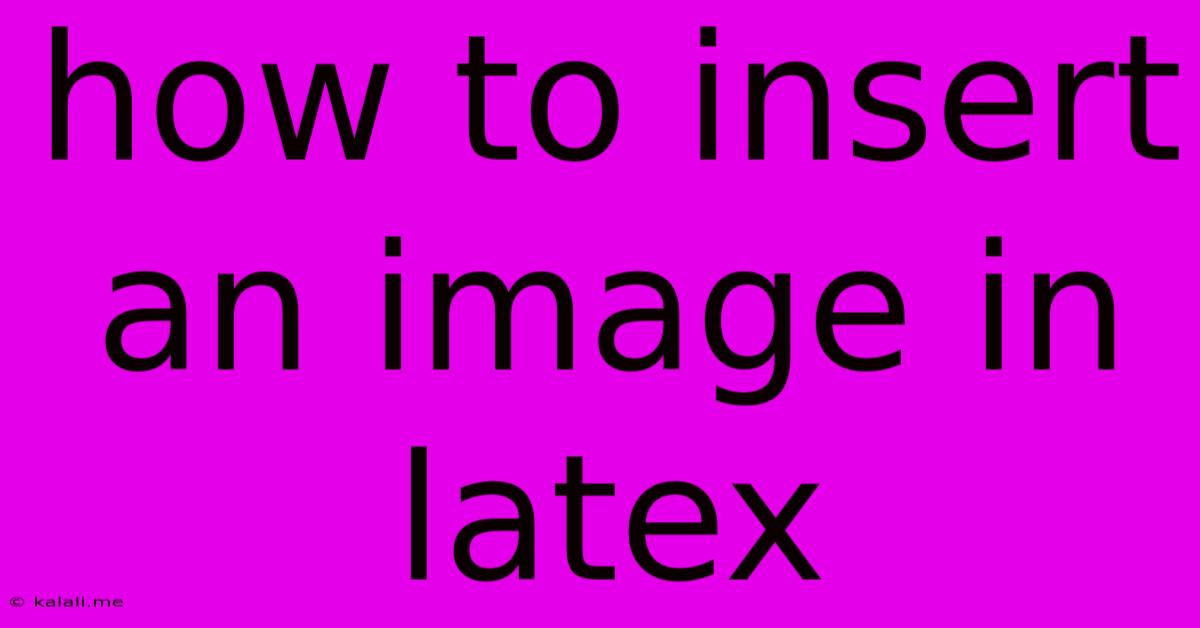
Table of Contents
How to Insert Images in LaTeX: A Comprehensive Guide
Meta Description: Learn how to seamlessly integrate images into your LaTeX documents using the graphicx package. This guide covers various options for image placement, scaling, and captioning, ensuring your document is visually appealing and professionally formatted. We'll explore different image formats and troubleshoot common issues.
Including images in your LaTeX documents enhances readability and visual appeal. While it might seem daunting at first, inserting images is straightforward once you understand the basic commands and options. This guide will walk you through the process, covering various aspects of image insertion in LaTeX.
1. The graphicx Package: Your Image Insertion Toolkit
The graphicx package is the cornerstone of image inclusion in LaTeX. You must include this package in your document's preamble using the \usepackage command:
\usepackage{graphicx}
This line, placed before \begin{document}, makes the necessary commands available.
2. The \includegraphics Command: The Heart of the Matter
The core command for inserting images is \includegraphics. It takes several optional arguments to control how the image is displayed. The most basic syntax is:
\includegraphics[options]{filepath}
options: These are optional arguments controlling aspects like width, height, scaling, and rotation. We'll explore these in detail below.filepath: This is the path to your image file. This can be a relative path (relative to your .tex file) or an absolute path. Ensure the path is correct; otherwise, LaTeX will throw an error.
3. Specifying Image Options: Fine-Tuning Your Visuals
Let's delve into the commonly used options within the \includegraphics command:
width=<length>: Specifies the width of the image. You can use units likecm,in,mm, orpt. For example,width=5cmsets the width to 5 centimeters.height=<length>: Specifies the height of the image. Similar towidth, you can use various units.scale=<factor>: Scales the image by a given factor.scale=0.5reduces the image to half its original size.angle=<degrees>: Rotates the image by a specified number of degrees. For instance,angle=90rotates the image 90 degrees counter-clockwise.
Example:
\includegraphics[width=0.5\textwidth]{myimage.jpg}
This line inserts myimage.jpg and scales it to half the text width.
4. Supported Image Formats: Choosing the Right File Type
LaTeX supports various image formats, including JPEG (*.jpg, *.jpeg), PNG (*.png), and PDF (*.pdf). PNG generally offers better quality for images with sharp lines and text, while JPEG is suitable for photographs. PDF is ideal for vector graphics and ensures high-quality rendering.
5. Image Placement: Controlling Float Behavior
Images are typically inserted as "floats," meaning LaTeX tries to place them in the most aesthetically pleasing location. However, you can influence this behavior:
[h]: Places the image "here," at the exact location in the text.[t]: Places the image at the top of the page.[b]: Places the image at the bottom of the page.[p]: Places the image on a separate page dedicated to figures.
You can combine these options (e.g., [htbp] to try top, bottom, here, and then page). Using [h!] forces placement "here," but this might sometimes disrupt the overall layout.
Example with placement:
\begin{figure}[htbp]
\centering
\includegraphics[width=0.8\textwidth]{myimage.png}
\caption{A descriptive caption for my image}
\label{fig:myimage}
\end{figure}
This creates a figure environment, centering the image, adding a caption, and assigning a label for cross-referencing.
6. Captions and Labels: Adding Context and References
Always add captions to your images to provide context. The \caption command, used within the figure environment, adds a caption below the image. The \label command assigns a label for cross-referencing the image elsewhere in your document (e.g., using \ref{fig:myimage}).
7. Troubleshooting Common Issues
- Incorrect File Path: Double-check the path to your image file. Use relative paths if possible for easier portability.
- Missing Package: Ensure the
graphicxpackage is included in your preamble. - Unsupported Format: Make sure your image is in a supported format (JPEG, PNG, PDF).
- Image Too Large: Adjust the
width,height, orscaleoptions to fit the image within your document's margins.
By following these steps, you'll be able to seamlessly integrate images into your LaTeX documents, creating visually engaging and professionally formatted publications. Remember to experiment and fine-tune the options to achieve the desired aesthetic for your specific project.
Latest Posts
Latest Posts
-
How Much Does A Water Bottle Weight
Jul 03, 2025
-
How Many Inches Is Half A Yard
Jul 03, 2025
-
How Old Are You If Your Born In 1996
Jul 03, 2025
-
How Many Water Bottles In 64 Ounces
Jul 03, 2025
-
How Many Cups Is 16 Oz Of Peanut Butter
Jul 03, 2025
Related Post
Thank you for visiting our website which covers about How To Insert An Image In Latex . We hope the information provided has been useful to you. Feel free to contact us if you have any questions or need further assistance. See you next time and don't miss to bookmark.