How To Make An Image Transparent In Google Slides
Kalali
May 24, 2025 · 3 min read
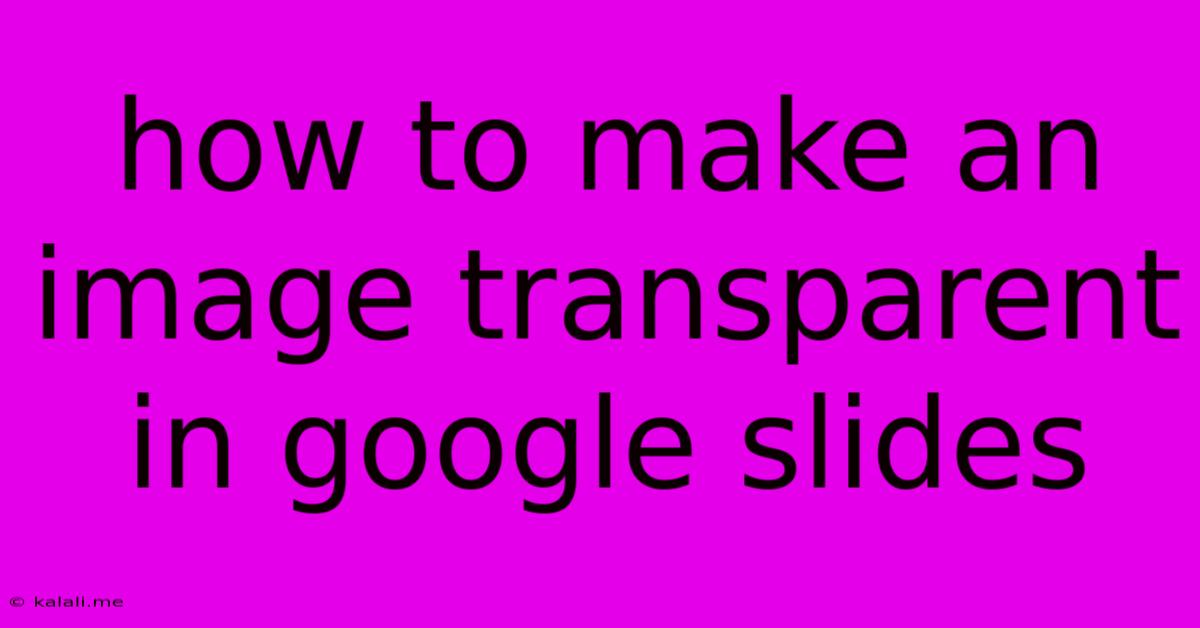
Table of Contents
How to Make an Image Transparent in Google Slides: A Step-by-Step Guide
Making images transparent in Google Slides is a crucial skill for creating professional-looking presentations. Whether you need to overlay images, create watermarks, or simply refine your design, knowing how to control image transparency can elevate your slides significantly. This guide provides a simple, step-by-step process to achieve this, covering various scenarios and addressing common issues.
Why Make Images Transparent?
Transparency allows you to blend images seamlessly with your background or other elements. This is particularly useful for:
- Creating logos and watermarks: A transparent logo can be overlaid onto any background without obscuring important information.
- Combining images creatively: Overlapping transparent images can produce unique and visually appealing effects.
- Improving readability: Using a slightly transparent background behind text can enhance readability against complex images.
- Designing professional-looking presentations: Precise control over transparency helps to achieve a polished and sophisticated aesthetic.
Methods for Achieving Image Transparency in Google Slides
There are primarily two ways to achieve transparency in Google Slides: using the built-in opacity slider and utilizing external image editing software.
Method 1: Using the Built-in Opacity Slider (For JPEG and PNG Images)
This is the easiest method, ideal for quick adjustments and minor transparency changes. However, it only affects the overall opacity of the image, not specific parts.
- Insert your image: Go to "Insert" > "Image" and upload your image.
- Select the image: Click on the image to select it.
- Adjust the opacity: You'll see a transparency slider under the "Format options" panel on the right. Drag the slider to the left to decrease the opacity (making it more transparent) and to the right to increase it. Experiment to find the desired level of transparency. A value of 0% is fully transparent, while 100% is fully opaque.
Method 2: Pre-editing with External Software (For Precise Transparency Control)
For more precise control over transparency, particularly if you want to make only parts of an image transparent, you'll need to use an external image editor before inserting it into Google Slides. Popular options include:
- Adobe Photoshop: Offers powerful tools for creating complex transparency effects.
- GIMP (GNU Image Manipulation Program): A free and open-source alternative to Photoshop.
- Canva: An easy-to-use online design tool with good transparency options.
Here's a general process:
- Open your image in the chosen software: Import your image into your preferred image editor.
- Use the transparency tools: The exact method varies depending on the software but typically involves selecting areas to make transparent using tools like the magic wand, lasso, or eraser. The software usually offers layers and alpha channels for precise control over transparency.
- Save the image as a PNG: PNG is the recommended file format for preserving transparency. Other formats like JPEG generally don't support transparency.
- Insert the edited image into Google Slides: Now insert the PNG file into your Google Slides presentation. The transparency you created in the image editor will be preserved.
Troubleshooting Tips
- Image format: Ensure your image is in PNG format to retain transparency. JPEGs do not support transparency.
- Opacity slider missing: The opacity slider only appears when an image is selected.
- Transparency not working: Check that you have saved the image in PNG format after using external image editing software.
By following these steps, you can effortlessly incorporate transparent images into your Google Slides presentations, improving their visual appeal and professionalism. Remember to experiment and find the perfect balance between image visibility and transparency for your specific design needs.
Latest Posts
Latest Posts
-
How To Tighten Kitchen Faucet Nut Under Sink
May 24, 2025
-
2 Light Two Lights One Switch Power At Light
May 24, 2025
-
Why Is My Cold Water Warm
May 24, 2025
-
Startupx To Start Linux Shell From Tty
May 24, 2025
-
How To Copy A Block In Minecraft
May 24, 2025
Related Post
Thank you for visiting our website which covers about How To Make An Image Transparent In Google Slides . We hope the information provided has been useful to you. Feel free to contact us if you have any questions or need further assistance. See you next time and don't miss to bookmark.