How To Make Background Transparent In Gimp
Kalali
May 25, 2025 · 3 min read
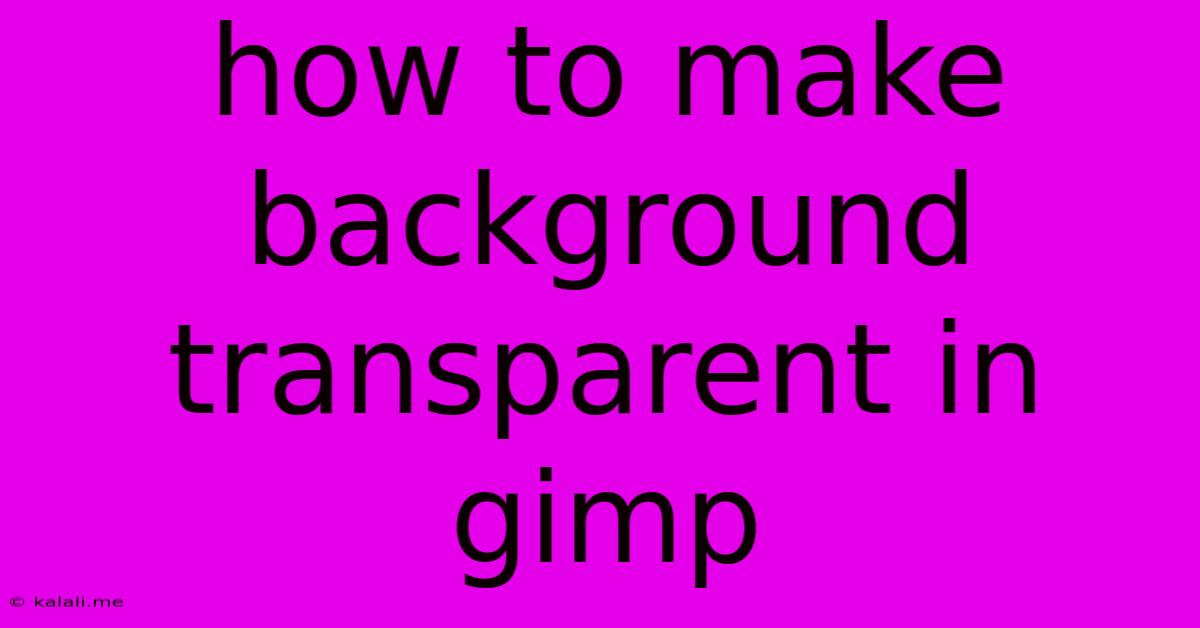
Table of Contents
How to Make a Background Transparent in GIMP: A Comprehensive Guide
Making a background transparent in GIMP is a crucial skill for graphic designers, web developers, and anyone working with images. This comprehensive guide will walk you through several methods, ensuring you can achieve a perfectly transparent background, regardless of your image's complexity. This process is essential for creating logos, watermarks, or incorporating images into designs without a distracting background.
Understanding Transparency and Layers
Before diving into the techniques, understanding GIMP's layer system is key. Transparency is controlled on a per-layer basis. A layer with a transparent background allows the underlying layers (or the checkerboard pattern representing transparency) to show through. Therefore, isolating the subject of your image on its own layer is the first critical step.
Method 1: Using the "Select by Color" Tool for Simple Backgrounds
This method is ideal for images with a uniform or easily selectable background color.
- Open your image: Load your image into GIMP.
- Select by Color: Use the "Select by Color" tool (found under the "Tools" -> "Selection Tools" menu). Click on the background color you want to remove. Adjust the threshold slider if necessary to fine-tune the selection. A higher threshold selects a wider range of similar colors.
- Invert Selection: Go to "Select" -> "Invert" to select the subject of your image instead of the background.
- Add Alpha Channel: If your image doesn't already have an alpha channel (for transparency), go to "Layer" -> "Transparency" -> "Add Alpha Channel." This step is crucial for creating transparency.
- Delete Background: Press the "Delete" key. This will remove the selected background, making it transparent.
- Save as PNG: Save your image as a PNG file (Portable Network Graphics). PNGs are the standard format for images with transparent backgrounds.
Method 2: Using the "Fuzzy Select" Tool for More Complex Backgrounds
The "Fuzzy Select" tool offers more precision than "Select by Color," especially for images with varied background colors or textures.
- Open your image: Load your image into GIMP.
- Select Fuzzy Select: Choose the "Fuzzy Select" tool.
- Adjust the Threshold: The threshold determines how sensitive the selection is. A lower threshold selects a narrower range of colors; a higher threshold selects a wider range. Experiment to find the optimal setting.
- Select the Subject: Click and drag the tool over the subject of your image. GIMP will automatically select similar pixels. You might need multiple selections to capture the entire subject.
- Refine Selection (Optional): Use the "Select" -> "Grow" or "Shrink" options to refine your selection.
- Invert Selection: Go to "Select" -> "Invert" to select the background.
- Add Alpha Channel: Add an alpha channel if needed (as described in Method 1).
- Delete Background: Press the "Delete" key.
- Save as PNG: Save your image as a PNG file.
Method 3: Using Paths and the "Free Select" Tool for Precise Selection
For intricate images requiring pixel-perfect transparency, this method provides maximum control.
- Open your image: Load your image into GIMP.
- Create a Path: Use the "Paths" tool to carefully trace the outline of your subject. Zoom in for precise selection.
- Convert Path to Selection: Right-click on the path and select "Selection from Path."
- Invert Selection: Go to "Select" -> "Invert."
- Add Alpha Channel: Add an alpha channel if needed.
- Delete Background: Press the "Delete" key.
- Save as PNG: Save your image as a PNG file.
Troubleshooting Tips
- Feathering: Use the "Select" -> "Feather" option to soften the edges of your selection, creating a smoother transition between the subject and the transparent background.
- Multiple Selections: For complex images, you may need to make multiple selections and combine them using the "Select" -> "Add to Selection" or "Select" -> "Subtract from Selection" options.
- Layer Masks: For more advanced control, consider using layer masks to selectively hide or reveal portions of your image, allowing for non-destructive editing.
By mastering these techniques, you can efficiently create images with transparent backgrounds in GIMP, opening up a wide range of creative possibilities. Remember to practice and experiment to find the best method for your specific image and desired result.
Latest Posts
Latest Posts
-
How To Get Rust Stains Out Of Concrete
May 25, 2025
-
Getting Rid Of Mold On Wood
May 25, 2025
-
How To Obtain A Survey Of Your Property
May 25, 2025
-
How To Remove Hearts On Minecraft Op
May 25, 2025
-
What Gauge Wire For 15 Amp
May 25, 2025
Related Post
Thank you for visiting our website which covers about How To Make Background Transparent In Gimp . We hope the information provided has been useful to you. Feel free to contact us if you have any questions or need further assistance. See you next time and don't miss to bookmark.