How To Make Seams At Intersections In Blender
Kalali
May 23, 2025 · 4 min read
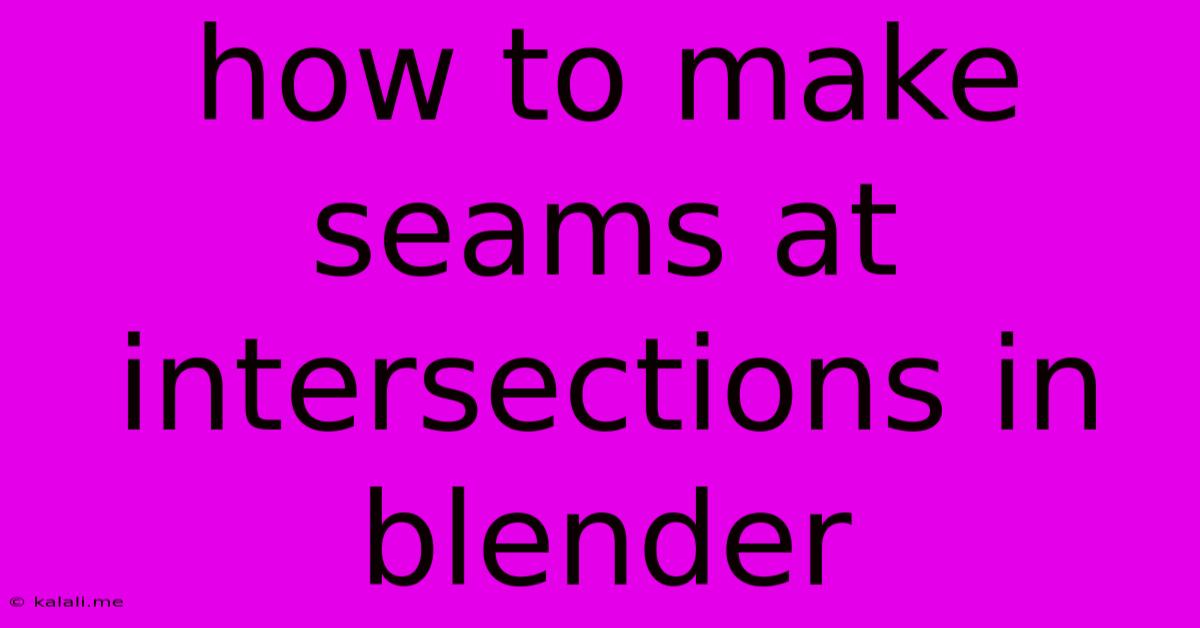
Table of Contents
How to Make Seamless Intersections in Blender: A Comprehensive Guide
Creating seamless intersections in Blender is crucial for achieving professional-looking 3D models. Whether you're working on a complex building, intricate jewelry, or a detailed character, understanding how to handle seams at intersections is essential for a polished final product. This guide will walk you through various techniques to achieve perfectly blended geometry, minimizing issues like unsightly gaps or overlapping faces. We'll cover different approaches, from simple edge-loop manipulation to more advanced techniques using boolean modifiers.
Understanding the Problem: Intersections often lead to messy geometry. Simply joining objects can result in overlapping faces, creating rendering artifacts and hindering smooth shading. The goal is to achieve a clean, consistent mesh where the intersecting surfaces blend seamlessly.
Method 1: Manual Edge Loop Manipulation (For Simple Intersections)
This method is best suited for relatively simple intersections where you can visually identify and manipulate the edges.
- Select the intersecting edges: Carefully select the edges where the two objects meet. Use the edge selection tools (Alt + RMB or select multiple edges with B key) to precisely choose the relevant edges.
- Create edge loops: Use the "Loop Cut and Slide" tool (Ctrl + R) to create edge loops around the intersection point. This divides the faces and gives you more control over the mesh. Adjust the number of loops as needed to get a smooth transition.
- Adjust the vertices: Manually move the vertices to align and merge the edges of the intersecting surfaces. You might need to use the "Snap to Vertex" option (Shift + Tab) for precise alignment.
- Merge vertices: Once properly aligned, select the overlapping vertices and merge them using the "Merge by Distance" option (Alt + M). This eliminates duplicates and creates a clean join.
- Clean up the mesh: Inspect the area for any remaining issues, such as non-manifold geometry or stray faces, and manually fix them.
Pros: Good for simple intersections, provides precise control. Cons: Time-consuming for complex intersections, requires a good understanding of mesh topology.
Method 2: Boolean Modifiers (For Complex Intersections)
For more complex intersections, Boolean modifiers provide a more efficient workflow. They allow you to combine objects using various operations (Union, Difference, Intersection) to create the desired result.
- Apply modifiers: Before using Boolean modifiers, it's generally recommended to apply any existing modifiers on the objects you are combining to avoid unexpected issues.
- Add Boolean modifier: Add a Boolean modifier to one of the objects. Choose the other object as the target.
- Select the operation: Select the appropriate Boolean operation (Union, Difference, or Intersection) based on the desired outcome. Experiment to find the best approach for your specific intersection.
- Apply the modifier: Once you're satisfied with the result, apply the Boolean modifier to finalize the changes.
- Clean up the mesh: After applying the modifier, you might need to perform some cleanup, such as removing doubles or fixing any strange geometry issues using the techniques mentioned previously. Use the "Remove Doubles" function (W -> Remove Doubles) to quickly clean up the mesh.
Pros: Efficient for complex intersections, simplifies the workflow. Cons: Can create messy geometry if not used carefully, potential for non-manifold geometry.
Method 3: Using Knife Project (For Precise Cuts)
The Knife Project tool offers a very precise method for creating intersections. This method is particularly useful when you need intricate, controlled cuts.
- Select the object: Select the object that will receive the cut.
- Enter Edit Mode: Switch to Edit Mode (Tab).
- Activate Knife Project: Go to "Mesh" -> "Knife Project."
- Select the project object: Choose the object you want to project the cut from. Ensure it's appropriately positioned relative to the target object.
- Adjust cut parameters: Modify the cut parameters as needed for a clean and precise cut.
- Clean up the mesh: Clean up any remaining issues with the "Remove Doubles" function.
Choosing the Right Method: The best method depends on the complexity of your intersection. Simple intersections can often be handled with manual edge manipulation. Complex intersections benefit from the efficiency of Boolean modifiers. For intricate cuts, the Knife Project tool provides excellent control.
Remember to always inspect your mesh carefully after each step to ensure a clean, seamless result. Practice is key to mastering these techniques and achieving professional-quality 3D models in Blender.
Latest Posts
Latest Posts
-
How Many Days Is In 11 Weeks
Jul 14, 2025
-
How Many Grams Are In One Tola Gold
Jul 14, 2025
-
How Many Oz In A Pound Of Freon
Jul 14, 2025
-
How Many Years Are In A Millennia
Jul 14, 2025
-
Words With C As The Second Letter
Jul 14, 2025
Related Post
Thank you for visiting our website which covers about How To Make Seams At Intersections In Blender . We hope the information provided has been useful to you. Feel free to contact us if you have any questions or need further assistance. See you next time and don't miss to bookmark.