How To Make Transparent Background Gimp
Kalali
May 23, 2025 · 3 min read
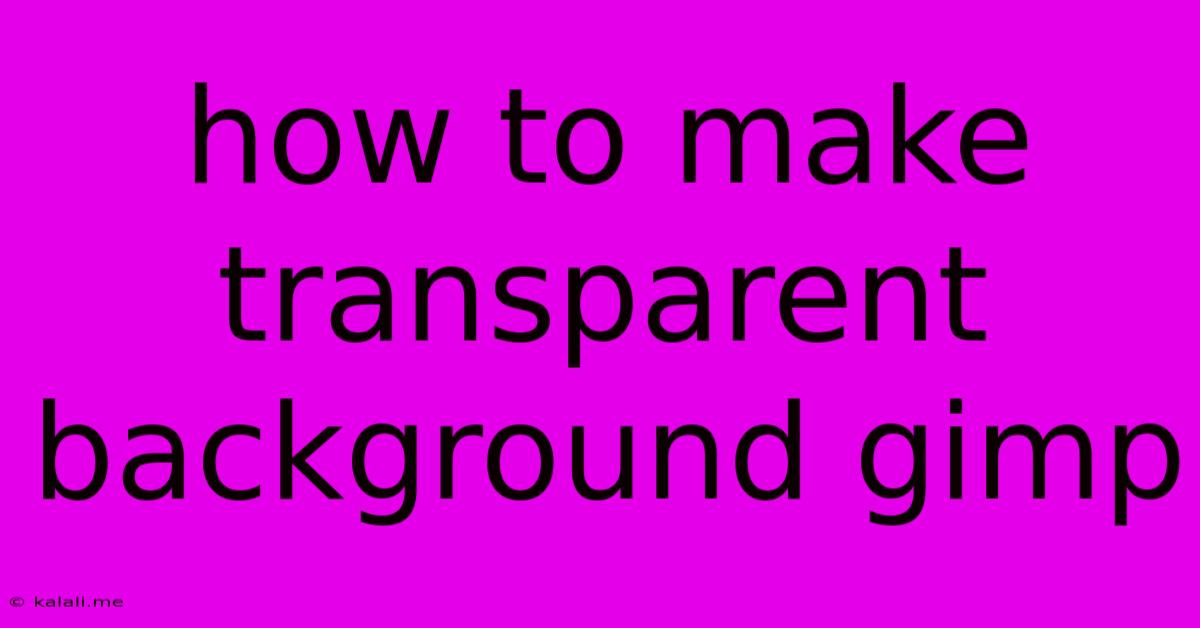
Table of Contents
How to Make a Transparent Background in GIMP: A Comprehensive Guide
Making a transparent background in GIMP is a crucial skill for graphic designers, web developers, and anyone working with images. This guide will walk you through several methods, ensuring you can achieve a perfectly transparent background regardless of your image's complexity. Whether you're creating logos, designing website assets, or editing photos, mastering this technique will significantly enhance your image manipulation capabilities.
Understanding Transparency and Alpha Channels
Before we dive into the methods, let's quickly cover the basics. Transparency in an image is controlled by an alpha channel. This channel determines the opacity of each pixel, ranging from fully opaque (255) to fully transparent (0). When you create a transparent background, you're essentially removing the background pixels and making them completely transparent.
Method 1: Using the Quick Selection Tool and the Layer Mask
This method is ideal for images with a clearly defined subject against a simple background.
- Open your image in GIMP.
- Select the Quick Selection Tool (Shift+O). Adjust the size and hardness of the brush as needed for your image.
- Carefully select the subject of your image, leaving the background unselected. Zoom in for better accuracy. You can refine your selection using the "+" and "-" keys to add or subtract from the selection.
- Add a Layer Mask. Right-click on the layer in the Layers panel and select "Add Layer Mask." Choose "Selection" as the mask source. This will mask the selected area, effectively making the unselected background transparent.
- Clean up the edges. Use the eraser tool with a soft brush to refine the edges of the mask for a smoother transition between the subject and transparent area.
- Save your image. Use the "Export As" option and choose a format that supports transparency, such as PNG.
Method 2: Using the Fuzzy Select Tool and the Layer Mask
The Fuzzy Select tool is excellent for selecting areas of similar color and is particularly useful for images with a relatively uniform background.
- Open your image in GIMP.
- Select the Fuzzy Select Tool (Shift+F). Adjust the threshold setting to fine-tune the selection. A lower threshold selects a smaller area, while a higher threshold selects a larger area.
- Click on the background area you wish to remove. GIMP will automatically select areas of similar color.
- Invert the selection (Select > Invert). This selects the subject of your image.
- Add a Layer Mask. Follow the same steps as in Method 1 to add a layer mask based on your selection.
- Refine the edges. Use the eraser tool or other selection tools to clean up any imperfections in the mask.
- Save your image as a PNG.
Method 3: Using the Path Tool for Precise Selection
For complex images with intricate details, the Path Tool offers the most precise control.
- Open your image in GIMP.
- Select the Paths Tool (B). Carefully trace the outline of your subject by clicking to create points along the path. Use the control points to refine the curves and ensure accuracy.
- Create a selection from the path. Right-click on the path in the Paths panel and select "Selection from Path."
- Add a Layer Mask. Follow the same steps as in the previous methods.
- Refine the selection. Use the eraser tool or other selection tools for any necessary touch-ups.
- Save your image as a PNG.
Choosing the Right Method
The best method for creating a transparent background depends on the complexity of your image. For simple images, the Quick Selection Tool is sufficient. For images with uniform backgrounds, the Fuzzy Select Tool works well. For complex images requiring precise control, the Path Tool is recommended. Remember to always save your work in a format that supports transparency, such as PNG. Experiment with each method to find the one that best suits your needs and image characteristics. Mastering these techniques will significantly enhance your image editing workflow.
Latest Posts
Latest Posts
-
After Getting Hit The Target Burns For 1d4 Fire
May 23, 2025
-
Any Real Posessions In Evil Series
May 23, 2025
-
Fiddler On The Roof Sabbath Prayer
May 23, 2025
-
Hide Social Login Button In Salesforce Experience Builder
May 23, 2025
-
Do I Need To Provide Location For Bluetooth
May 23, 2025
Related Post
Thank you for visiting our website which covers about How To Make Transparent Background Gimp . We hope the information provided has been useful to you. Feel free to contact us if you have any questions or need further assistance. See you next time and don't miss to bookmark.