How To Mark All Imessages As Read On Mac
Kalali
May 25, 2025 · 3 min read
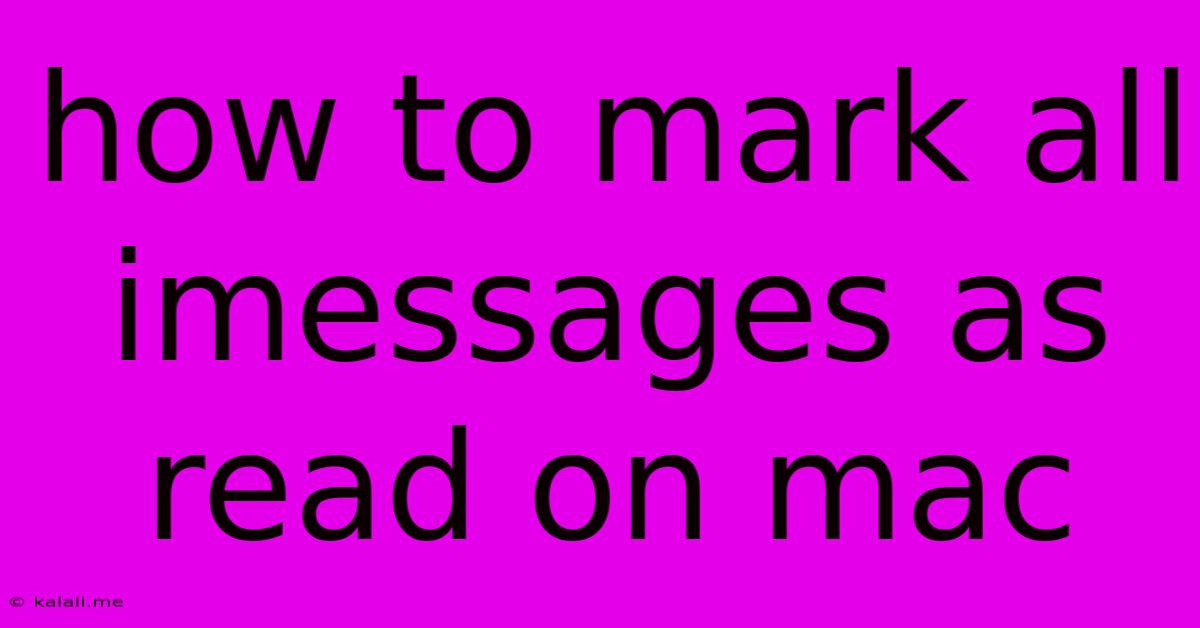
Table of Contents
How to Mark All iMessages as Read on Mac: A Quick Guide
Are you overwhelmed by the sheer number of unread iMessages piling up on your Mac? Dreading the tedious task of individually marking each one as read? This guide provides several efficient methods to quickly mark all your iMessages as read, helping you reclaim your inbox and focus on what matters. We'll explore both built-in features and handy keyboard shortcuts to streamline this process.
Why Mark All as Read?
Clearing your unread iMessage notifications can significantly improve your workflow. A clutter-free inbox minimizes distractions and allows you to prioritize important messages more effectively. Whether you're a busy professional or simply prefer a clean digital workspace, knowing how to mark all iMessages as read is a valuable skill.
Method 1: Using the "Mark All as Read" Feature (macOS Ventura and Later)
The simplest approach is to utilize the built-in "Mark All as Read" option within the Messages app. This feature, introduced in macOS Ventura, offers a one-click solution to clear your unread message count.
- Open the Messages app: Locate the Messages app in your Applications folder or your Dock.
- Navigate to your messages list: You should see a list of all your conversations. Unread messages are indicated by a blue circle with a number.
- Select "Mark All as Read": While there isn't a single button explicitly labeled "Mark All as Read", the act of simply clicking on any read message will propagate the read status across all other conversations. You'll notice the blue unread indicators disappear.
Method 2: Efficiently Marking Messages as Read (All macOS Versions)
If you're using an older version of macOS without the "Mark All as Read" feature, a slightly more manual approach is needed, but it's still very efficient:
- Open the Messages app: Launch the Messages application.
- Select a read message: Click on any conversation you've already read. This action will update the Messages view, removing the unread indicators. This method effectively marks all conversations as read, provided you've already engaged with at least one message.
Important Note: This method relies on having at least one message already marked as read in each conversation. If you have entirely unread conversations, you will need to open each one individually or use a third-party app (see below).
Method 3: Leveraging Keyboard Shortcuts (Efficiency Boost)
For power users who value speed, keyboard shortcuts can significantly accelerate the process. While there isn't a dedicated shortcut for marking all messages as read, you can quickly navigate and select messages.
- Use the arrow keys: Quickly navigate through your message list using the up and down arrow keys.
- Select multiple conversations: Hold down the
Commandkey and click individual conversations to select them. - Open selected conversations: Once selected, pressing
Enterwill open all selected conversations. This will mark them as read.
Method 4: Exploring Third-Party Apps (For Advanced Users)
While less common, some third-party messaging apps or extensions for the Messages app might offer a "Mark All as Read" function. However, be cautious when using third-party apps, ensuring they're from reputable sources to protect your data and privacy.
Conclusion: Taming Your iMessage Inbox
Managing your iMessage notifications effectively is key to maintaining a productive workflow. By employing these techniques—whether using the built-in "Mark All as Read" feature (if available), leveraging a read message as a proxy for marking all as read, utilizing keyboard shortcuts, or exploring third-party options—you can efficiently clear your inbox and enjoy a less cluttered digital experience on your Mac. Remember to choose the method that best suits your macOS version and personal preferences.
Latest Posts
Latest Posts
-
Can You Change The Light Fixture On A Ceiling Fan
May 25, 2025
-
Ac Fan Keeps Running After Compressor Shuts Off
May 25, 2025
-
Temperature Gauge Goes Down While Driving
May 25, 2025
-
How To Add A Picture In Latex
May 25, 2025
-
No Water Pressure After Replacing Water Heater
May 25, 2025
Related Post
Thank you for visiting our website which covers about How To Mark All Imessages As Read On Mac . We hope the information provided has been useful to you. Feel free to contact us if you have any questions or need further assistance. See you next time and don't miss to bookmark.