How To Relink Images In Blender
Kalali
May 23, 2025 · 3 min read
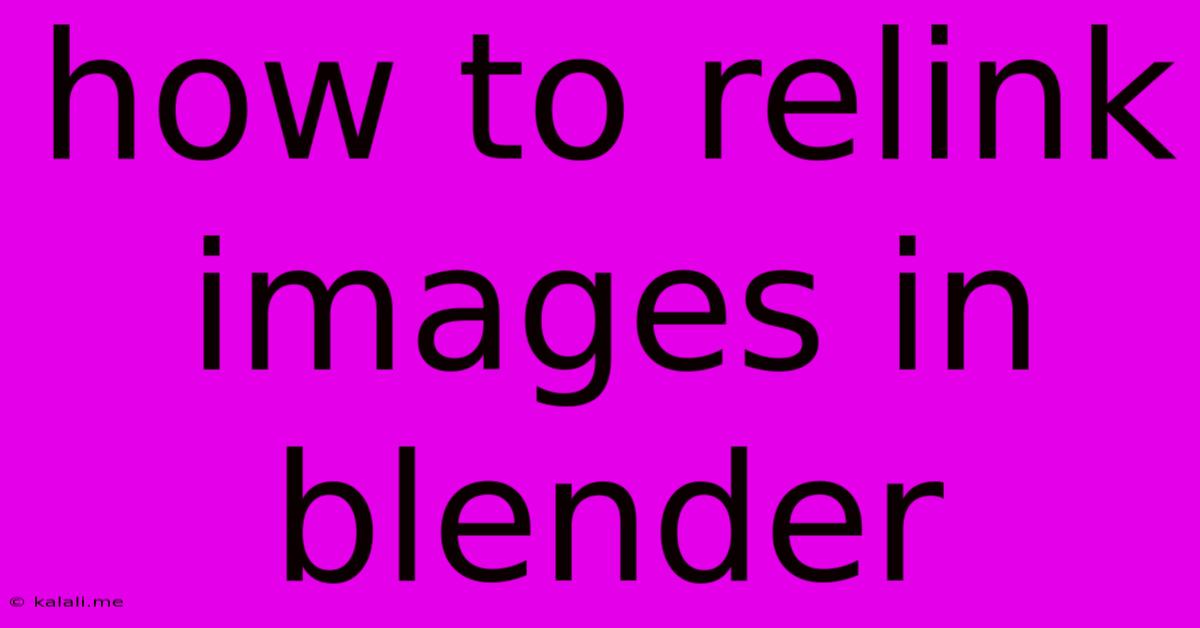
Table of Contents
How to Relink Images in Blender: A Comprehensive Guide
This article provides a complete guide on how to efficiently relink images in Blender, a common issue faced by users working with external image textures. Losing image paths, moving files, or simply needing to update textures are all situations requiring image relinking. This process ensures your Blender projects remain functional and your materials appear as intended. We'll cover various methods, from manual relinking to leveraging Blender's powerful built-in features.
Understanding the Problem: Broken Image Paths
When you import an image into Blender, the software saves the file path. If that path changes (e.g., moving the image file to a different folder or drive), Blender will display a broken image path error. This results in missing textures, rendering issues, and a generally frustrating workflow. Relinking images solves this issue by updating Blender's internal reference to the correct image location.
Methods for Relinking Images in Blender
There are several ways to relink images in Blender, each with its own strengths and weaknesses:
1. Manual Relinking: The Direct Approach
This method is suitable for a small number of images or when you know the exact new location of your image files.
- Locate the Image: Open the Blender file with the broken image path. Navigate to the Shader Editor or the Properties panel (depending on where the image is used). You'll see a broken image icon next to the affected texture.
- Open the Image Editor: In the image editor, you will see a "broken link" message. Click the "Open" button.
- Browse and Select: Use the file browser to locate the correct image file in its new location.
- Confirm: Click "Open." Blender will update the image path, and your texture should reappear.
- Repeat: Repeat for every image with a broken path.
This approach is straightforward but can be time-consuming for large projects with many images.
2. Using the "File" Menu: Relinking Multiple Images Simultaneously
If you've moved a whole folder of images, this method offers a faster, more efficient solution.
- Open the File Browser: Navigate to File > External Data > Relink...
- Select the Directory: Locate the directory containing the images you need to relink.
- Confirm: Blender will automatically match images based on their filenames. Review the changes and confirm the relink process.
3. The "Append" Function for Selective Relinking
The "Append" function is useful when you want to integrate images from another Blender file. This is particularly helpful when managing assets across multiple projects.
- Open Both Files: Open both the Blender file containing the broken images and the file with the correct images.
- Navigate to the Images: In the file with the correct images, locate the images folder in the Outliner.
- Append Images: Right-click on the image folder and select Append. Navigate to the desired location within your main Blender file.
Preventing Broken Image Paths: Proactive Measures
The best way to deal with broken image paths is to prevent them from happening in the first place. Here's how:
- Organized File Structure: Maintain a well-organized project folder structure. This makes it easier to locate your files and reduce the risk of misplacing them.
- Relative Paths: Instead of using absolute paths (e.g., "C:\Users\YourName\Documents\Images\texture.jpg"), use relative paths. This ensures that the image path remains correct even if the project is moved to a different location. You can achieve this by creating an images folder within your project and storing them there.
- Packing Images: For portability, consider packing your images into your .blend file using Blender's built-in packaging functionality. This embeds the images directly into the project, eliminating the risk of broken paths.
Conclusion:
Relinking images in Blender is a crucial skill for any serious user. By understanding the different methods and employing proactive measures, you can ensure a smoother workflow and avoid the frustration of dealing with missing textures. Whether you opt for manual relinking or use Blender's powerful tools, mastering this process will significantly enhance your overall Blender experience. Remember to save your work frequently to avoid data loss.
Latest Posts
Latest Posts
-
Why Activation Energy Is Not Affected By Temperature
May 23, 2025
-
Too Much Oil In Lawn Mower
May 23, 2025
-
Get Product Attribute In Catalog Add To Cart Js In Magento 2
May 23, 2025
-
Ac With Squirrel Cage Fan Shuts Off By Itself
May 23, 2025
-
When You Take Everything From Someone
May 23, 2025
Related Post
Thank you for visiting our website which covers about How To Relink Images In Blender . We hope the information provided has been useful to you. Feel free to contact us if you have any questions or need further assistance. See you next time and don't miss to bookmark.