How To Reset Transform In Blender
Kalali
May 26, 2025 · 3 min read
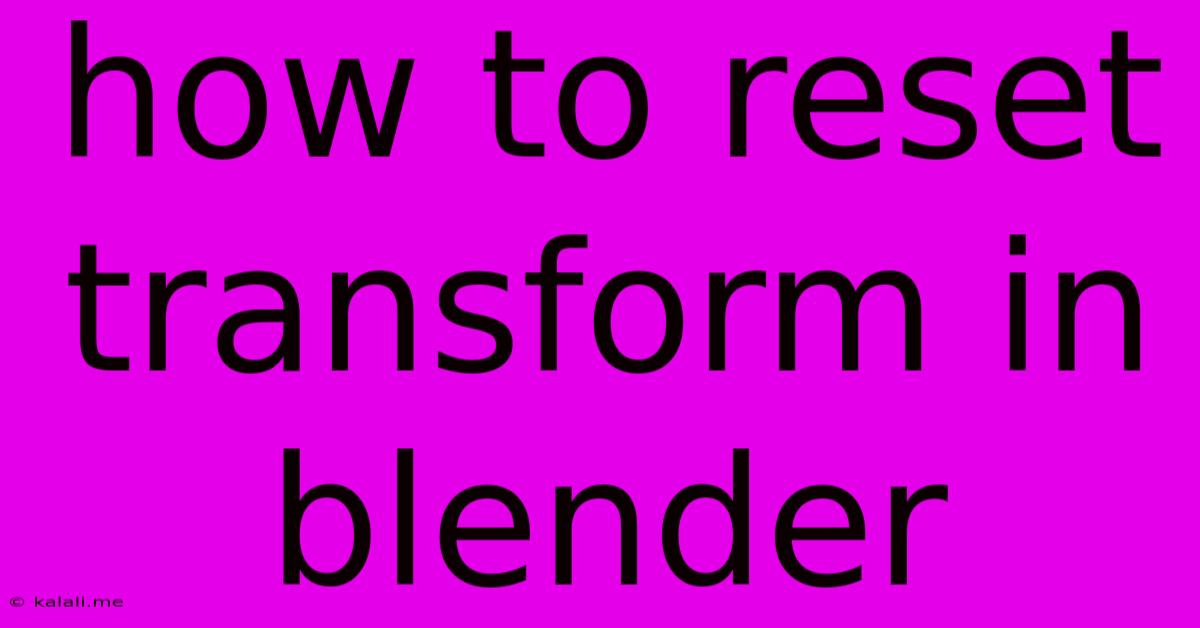
Table of Contents
How to Reset Transform in Blender: A Comprehensive Guide
Resetting the transform values (location, rotation, and scale) in Blender is a fundamental skill for any 3D modeller. Whether you've accidentally moved, rotated, or scaled an object incorrectly, or you simply need a fresh start, knowing how to reset these values is crucial for efficient workflow. This guide covers multiple methods, ensuring you find the perfect approach for your situation. This tutorial will cover resetting transforms for individual objects, selected objects, and even entire collections.
Understanding Transform Values:
Before diving into the methods, let's briefly understand what we're resetting:
- Location: Determines the object's position in 3D space (X, Y, Z coordinates).
- Rotation: Determines the object's orientation (rotation around X, Y, and Z axes).
- Scale: Determines the object's size along each axis (X, Y, Z).
Method 1: Using the "Alt+G," "Alt+R," and "Alt+S" Shortcuts
This is arguably the quickest and most commonly used method. Each shortcut targets a specific transform:
- Alt+G: Resets the location to (0, 0, 0) – the origin point of the scene.
- Alt+R: Resets the rotation to (0, 0, 0) degrees – essentially aligning the object with the world axes.
- Alt+S: Resets the scale to (1, 1, 1) – returning the object to its original size.
Simply select the object(s) you want to reset and press the relevant shortcut. You can use these shortcuts individually or in combination. For example, Alt+G Alt+R will reset both location and rotation simultaneously. This is a highly efficient method for quick resets.
Method 2: Using the Transform Panel in the Properties Editor
The Properties editor offers a more visual and precise approach. Here's how to use it:
- Select the object(s) you wish to reset.
- Go to the Properties editor (usually on the right-hand side of the Blender window).
- Locate the Object Data Properties tab (it looks like a triangle).
- Under the Transform section, you'll see the Location, Rotation, and Scale values.
- Click the small three-axis icon next to each value (Location, Rotation, and Scale). This will set the corresponding values back to their default (0, 0, 0) for location and rotation, and (1, 1, 1) for scale.
This method provides more control, allowing you to reset individual transform values without affecting the others.
Method 3: Applying Transformations
This method permanently applies the current transformations to the object's geometry. It's not technically a reset, but it effectively removes any existing transformations and embeds them into the mesh. This can be useful for optimizing performance or preparing models for export.
- Select the object(s).
- Press Ctrl+A (or right-click and select "Apply").
- Choose "Scale", "Rotation", or "Location" (or "All Transforms").
This changes the object's data, so use it cautiously. It's irreversible unless you have a previous save.
Method 4: Origin Point Reset (for irregular origins)
If your object's origin point is not in its geometric center, resetting the transform might leave it in an unexpected position. In this case, you may want to reset the origin first:
- Select the object.
- Right click and select "Set Origin."
- Choose the appropriate option, such as "Origin to Geometry" (centers the origin to the object's bounding box) or "Origin to 3D Cursor" (sets origin to the cursor's location).
- After that, use methods 1 or 2 to reset the transform.
Troubleshooting:
If you're still experiencing issues resetting transforms, check the following:
- Parenting: If the object is parented to another object, resetting its transforms will affect the parent-child relationship. Try unlinking the parent-child relationship first.
- Constraints: Constraints can also affect transformations. Disable any relevant constraints before attempting to reset transforms.
- Modifiers: Modifiers (like the Array modifier or Subdivision Surface) might affect the display of the object's transformation. Try applying these modifiers.
By utilizing these methods, you'll be well-equipped to handle any transform-related issue in your Blender projects, saving you time and frustration. Remember to save your work frequently to avoid losing progress!
Latest Posts
Latest Posts
-
How Many Cups Is 1 Pound Of Cheese
Jul 12, 2025
-
30 X 30 Is How Many Square Feet
Jul 12, 2025
-
How Much Does A Half Oz Weigh
Jul 12, 2025
-
Calories In An Omelette With 3 Eggs
Jul 12, 2025
-
How Do You Say Great Grandmother In Spanish
Jul 12, 2025
Related Post
Thank you for visiting our website which covers about How To Reset Transform In Blender . We hope the information provided has been useful to you. Feel free to contact us if you have any questions or need further assistance. See you next time and don't miss to bookmark.