How To Reverse Selection In Photoshop
Kalali
May 22, 2025 · 3 min read
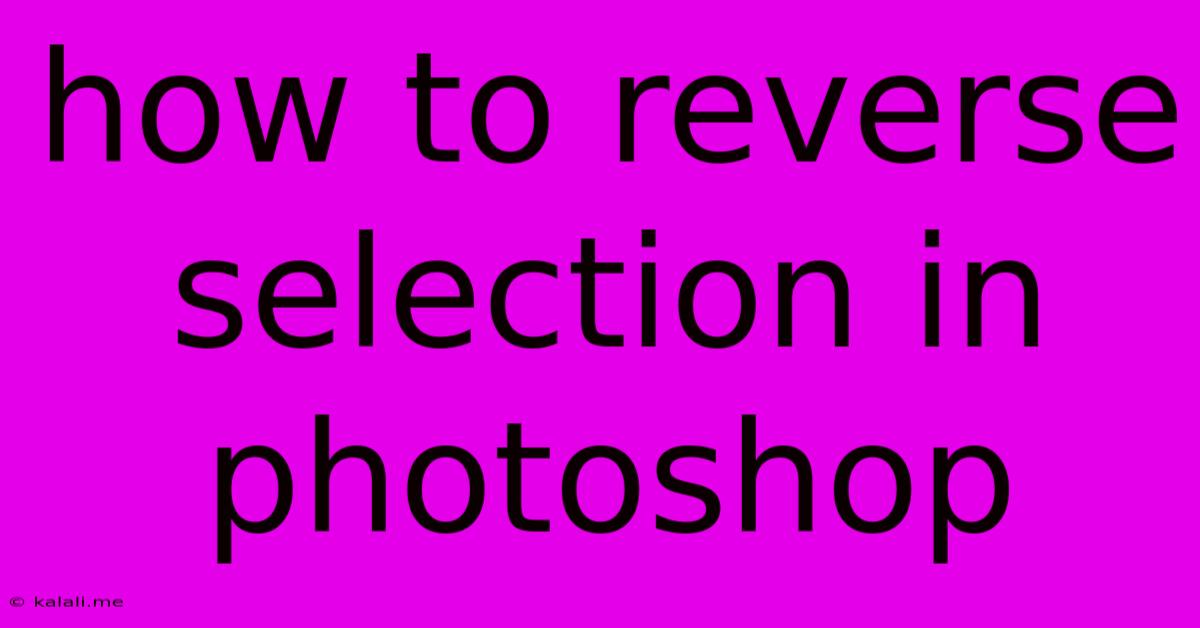
Table of Contents
How to Reverse Selection in Photoshop: A Comprehensive Guide
This article will guide you through several methods to reverse a selection in Photoshop, a crucial skill for any image editor. Whether you're a beginner just starting out or a seasoned pro, mastering selection reversal techniques will significantly streamline your workflow and enhance your editing capabilities. We'll cover the keyboard shortcuts, menu options, and contextual understanding to help you choose the best approach for your specific situation.
Understanding Selection Reversal
Before diving into the how, let's understand the why. Reversing a selection in Photoshop allows you to quickly and efficiently work with the unselected portion of your image. This is immensely helpful for tasks like:
- Masking: Creating masks to selectively apply effects or adjustments to specific areas.
- Color Correction: Isolating parts of an image for targeted color adjustments.
- Clipping Paths: Preparing images for web use or print.
- Layer Manipulation: Isolating elements for moving, resizing, or deleting.
Essentially, reversing a selection flips the selected area and the unselected area, making the previously unselected area your new focus.
Methods to Reverse a Selection in Photoshop
Photoshop provides several ways to reverse a selection. Here are the most efficient and commonly used methods:
1. Using the Keyboard Shortcut: Ctrl+Shift+I (Windows) / Cmd+Shift+I (macOS)
This is the fastest and most efficient method. Simply select the area you don't want, then press the appropriate keyboard shortcut. This instantly reverses the selection, highlighting the previously unselected areas. This works universally across all Photoshop versions.
2. Using the Select Menu: Select > Inverse
This method is useful if you prefer using the menu, or if you're unfamiliar with keyboard shortcuts. Navigate to the Select menu in the top menu bar and choose Inverse. This command achieves the exact same result as the keyboard shortcut.
3. Using the Select and Mask Workspace (More Advanced):**
For complex selections, the Select and Mask workspace offers a more refined approach. After making your initial selection, open the Select and Mask workspace (found under the Select menu). Here, you can fine-tune your selection using various tools and options. Once you've made adjustments, you can then click the Invert button within the workspace to reverse your selection. This is particularly useful for making precise adjustments to your selection before reversing it.
Practical Applications and Tips
Reversing a selection isn't just a simple trick; it's a fundamental technique with various applications. Consider these examples:
- Removing a Background: Select the background, then reverse the selection to isolate your subject for easy manipulation.
- Applying Effects: Select an area outside the effect zone, reverse the selection, and apply your filter or adjustment only to the desired region.
- Creating Vignettes: Create a selection around the edges of your image, reverse the selection, and apply a darkening or brightening effect to the center.
Remember to always save your work frequently, especially when working with complex selections. This ensures you can easily undo any accidental reversals.
Conclusion
Reversing selections in Photoshop is a powerful tool that significantly boosts your editing efficiency. By mastering the keyboard shortcuts and menu commands, you'll be able to seamlessly switch between working on the selected and unselected areas of your images. Practice these techniques regularly, and they'll become second nature, allowing you to focus on the creative aspects of your image editing.
Latest Posts
Latest Posts
-
How To Turn Off A Burglar Alarm
May 22, 2025
-
6 Month Old Puppy Peeing In House Again
May 22, 2025
-
Can A Candle Heat Up A Room
May 22, 2025
-
What Key Is An Alto Saxophone In
May 22, 2025
-
Who Was Riley In The Saying Life Of Riley
May 22, 2025
Related Post
Thank you for visiting our website which covers about How To Reverse Selection In Photoshop . We hope the information provided has been useful to you. Feel free to contact us if you have any questions or need further assistance. See you next time and don't miss to bookmark.