How To Scp From Remote To Local
Kalali
May 23, 2025 · 3 min read
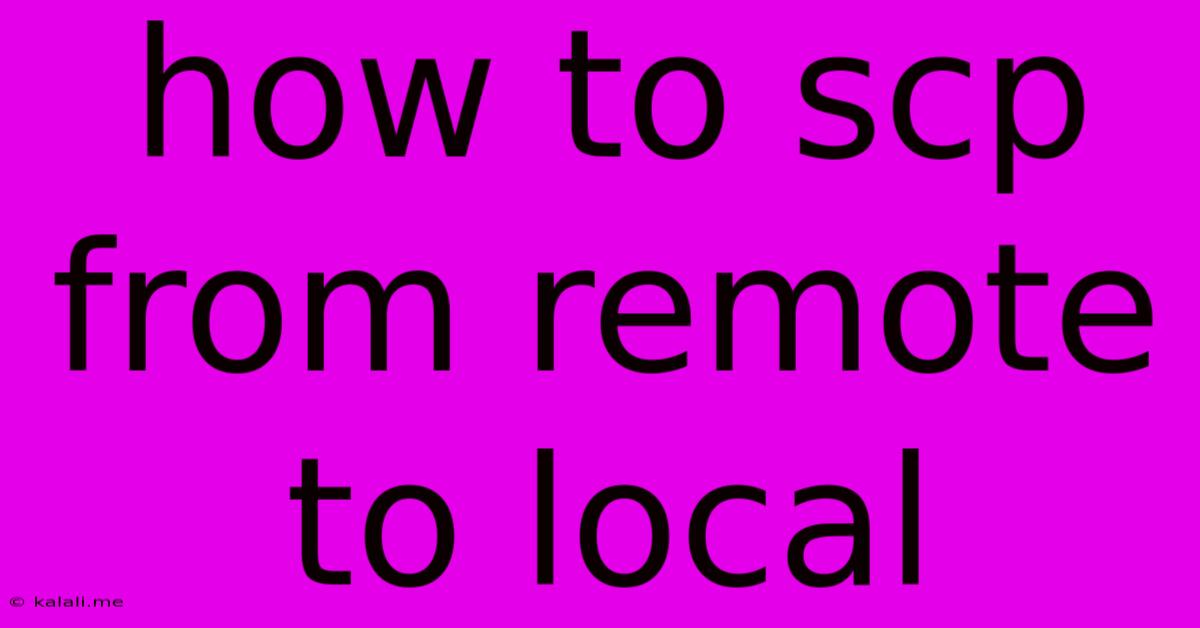
Table of Contents
How to SCP from Remote to Local: A Comprehensive Guide
This guide provides a comprehensive walkthrough on how to securely copy files from a remote server to your local machine using SCP (Secure Copy Protocol). SCP is a secure and efficient way to transfer files, especially when dealing with sensitive data. It leverages SSH (Secure Shell) for encrypted communication, protecting your files during transit. This tutorial will cover the basics and some troubleshooting tips.
What you'll need:
- SSH Access: You need to have SSH access to the remote server. This usually involves knowing the server's IP address or hostname, and having a valid username and password, or an SSH key pair configured.
- SCP Client: SCP is typically included with most Unix-like operating systems (Linux, macOS). Windows users might need to install an SSH client like PuTTY or Git Bash.
Basic SCP Command Structure:
The fundamental SCP command follows this structure:
scp [options] user@remote_host:remote_path local_path
Let's break down each part:
scp: This is the command itself.[options]: These are optional flags that modify SCP's behavior (we'll explore some useful ones later).user@remote_host: This specifies the username and the hostname or IP address of the remote server. For example,[email protected]or[email protected].remote_path: This is the path to the file or directory you want to copy on the remote server. Make sure this path is accurate; otherwise, the command will fail.local_path: This is the path where you want to save the file or directory on your local machine.
Examples:
Let's illustrate with some practical examples:
1. Copying a single file:
To copy the file report.txt from the user john.doe on the server 192.168.1.100 to your current local directory:
scp [email protected]:/home/john.doe/report.txt .
The . at the end specifies the current directory on your local machine.
2. Copying a directory (recursive):
To copy the entire directory /home/john.doe/documents recursively (including subdirectories and files) to a local directory named "remote_docs":
scp -r [email protected]:/home/john.doe/documents ./remote_docs
The -r option is crucial for recursive copying.
3. Copying to a specific local directory:
To copy image.jpg from the remote server to a specific local directory /Users/yourusername/Pictures:
scp [email protected]:/home/john.doe/image.jpg /Users/yourusername/Pictures
Useful SCP Options:
-r(recursive): Copies directories recursively. Essential when transferring folders.-P port: Specifies a non-standard SSH port. If the remote server uses a port other than the default 22, use this option (e.g.,-P 2222).-v(verbose): Shows detailed progress information during the transfer. Useful for debugging.-i key_file: Specifies the path to your SSH private key file if you're using key-based authentication instead of password authentication.
Troubleshooting:
- Permission denied: Ensure you have the correct permissions on both the remote server and your local machine. Double-check the username and path.
- Connection refused: Verify the remote server's IP address or hostname and ensure SSH is running and accessible. Check if a firewall is blocking the connection.
- Host key verification failed: This usually happens the first time you connect to a new server. You may need to accept the server's host key.
Security Considerations:
- SSH Keys: Using SSH keys instead of passwords is significantly more secure. This eliminates the risk of transmitting your password over the network.
- Firewall: Ensure your firewall allows SSH traffic (port 22 by default).
- Strong Passwords: If using passwords, employ strong and unique passwords.
This guide provides a solid foundation for using SCP. Remember to always double-check your commands and paths to avoid accidental data loss or misplacement. With practice, you'll find SCP to be an invaluable tool for secure file transfers.
Latest Posts
Latest Posts
-
How Do I Send An Evite Reminder
Jul 15, 2025
-
When Performing A Self Rescue When Should You Swim To Shore
Jul 15, 2025
-
How Many Decaliters Are In A Liter
Jul 15, 2025
-
What Note Sits In The Middle Of The Grand Staff
Jul 15, 2025
-
Did Lynette Shave Her Head In Real Life
Jul 15, 2025
Related Post
Thank you for visiting our website which covers about How To Scp From Remote To Local . We hope the information provided has been useful to you. Feel free to contact us if you have any questions or need further assistance. See you next time and don't miss to bookmark.