How To See Previous Boot Times
Kalali
May 24, 2025 · 4 min read
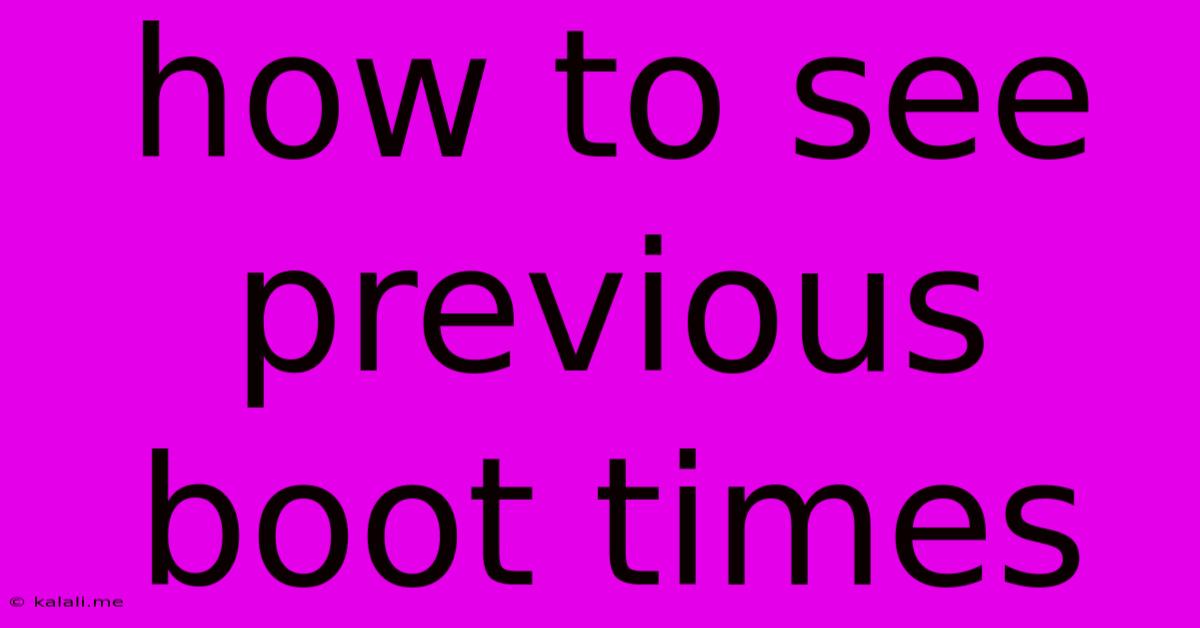
Table of Contents
How to See Previous Boot Times on Your Computer
Knowing your computer's boot times can be crucial for troubleshooting performance issues. A slow boot can indicate problems with your hardware, software, or startup applications. This article will guide you through several methods to check your computer's previous boot times, regardless of your operating system. This information is valuable for identifying trends, pinpointing problematic applications, and generally optimizing your system's performance. We'll cover techniques for Windows, macOS, and Linux systems.
Understanding Boot Time and its Importance
Your computer's boot time is the time it takes to fully start up from the moment you press the power button until you reach your desktop. Tracking boot times over several days or weeks can help identify gradual performance degradation or the impact of newly installed software. Slow boot times can lead to decreased productivity and frustration, making understanding and monitoring boot times essential for maintaining a healthy system. Identifying consistent slow boot times allows you to diagnose and resolve performance bottlenecks.
Checking Boot Times on Windows
Windows offers several ways to view your boot times:
-
Event Viewer: This provides detailed system logs, including boot time information. Open the Event Viewer (search for it in the Start Menu), navigate to Windows Logs > System. Look for events with Event ID 12 and 13 – these mark the start and end of the boot process. The difference in timestamps gives you the boot time. This method offers precise timing but requires some technical understanding to navigate the logs.
-
Resource Monitor: While primarily used for monitoring system resource usage, Resource Monitor can indirectly help you estimate boot times. Observe the CPU, Disk, and Memory usage during startup. High usage in specific areas could pinpoint the cause of a slow boot. While not a direct boot time measurement, it provides valuable insights.
-
Third-Party Tools: Numerous third-party applications are specifically designed to monitor and analyze boot times. These often provide more user-friendly interfaces and detailed reports than the built-in Windows tools. Many offer additional system optimization features.
Checking Boot Times on macOS
macOS offers a more streamlined approach to checking boot times:
-
Console App: Similar to Windows' Event Viewer, the Console app provides detailed system logs. You can filter logs to find boot-related entries and estimate boot time. While effective, this method requires familiarity with system logs and may be less intuitive for casual users.
-
Activity Monitor: While not a direct boot time tracker, Activity Monitor can reveal processes consuming significant resources during startup, providing clues about potential bottlenecks affecting boot speed. Focusing on energy usage and CPU activity during boot can be illuminating.
-
Third-Party Applications: macOS also benefits from various third-party applications dedicated to performance monitoring and boot time analysis. These typically offer a clearer presentation of the data.
Checking Boot Times on Linux
Linux distributions offer diverse approaches, depending on your specific desktop environment:
-
System Logs: Similar to Windows and macOS, examining system logs (usually accessible through tools like
journalctlor systemd's logging utilities) is a reliable method. You'll need to interpret the logs to pinpoint boot start and end times. This method requires command-line familiarity. -
System Monitor: Many Linux desktop environments have integrated system monitors, which may provide insights into resource usage during boot. Analyzing CPU, disk I/O, and memory usage can indicate potential problems contributing to slow boot times.
-
Custom Scripts: Experienced Linux users can create custom scripts to monitor and log boot times more precisely, offering personalized data tracking.
Optimizing Your Boot Time
Once you've identified slow boot times, several strategies can improve performance:
-
Disable Unnecessary Startup Applications: Many programs automatically launch during startup, consuming resources. Review your startup applications and disable any non-essential ones.
-
Uninstall Unused Programs: Unnecessary software can clutter your system and slow down the boot process. Regularly uninstall unused applications.
-
Defragment Your Hard Drive (HDDs only): Defragmenting helps organize data on your hard drive, improving access times and potentially speeding up boot times. SSDs do not require defragmentation.
-
Update Drivers and Software: Outdated drivers and software can cause compatibility issues and slow down performance. Ensure everything is up-to-date.
-
Scan for Malware: Malware can significantly impact boot times. Regularly scan your system for viruses and other threats.
By combining the methods outlined above with proactive system maintenance, you can effectively monitor and improve your computer's boot time, leading to a smoother and more efficient computing experience. Remember that identifying the cause of slow boot times is crucial for implementing effective solutions.
Latest Posts
Latest Posts
-
A Is To B As C Is To D
May 24, 2025
-
How Many Sides To A Circle
May 24, 2025
-
Blender Weight Paint Symmetry Keeps Turning On
May 24, 2025
-
Error Stat Of Sqlnet Log Failed Permission Denied
May 24, 2025
-
Great Minds Think Alike In Spanish
May 24, 2025
Related Post
Thank you for visiting our website which covers about How To See Previous Boot Times . We hope the information provided has been useful to you. Feel free to contact us if you have any questions or need further assistance. See you next time and don't miss to bookmark.