How To Send An Email As An Attachment On Iphone
Kalali
May 25, 2025 · 3 min read
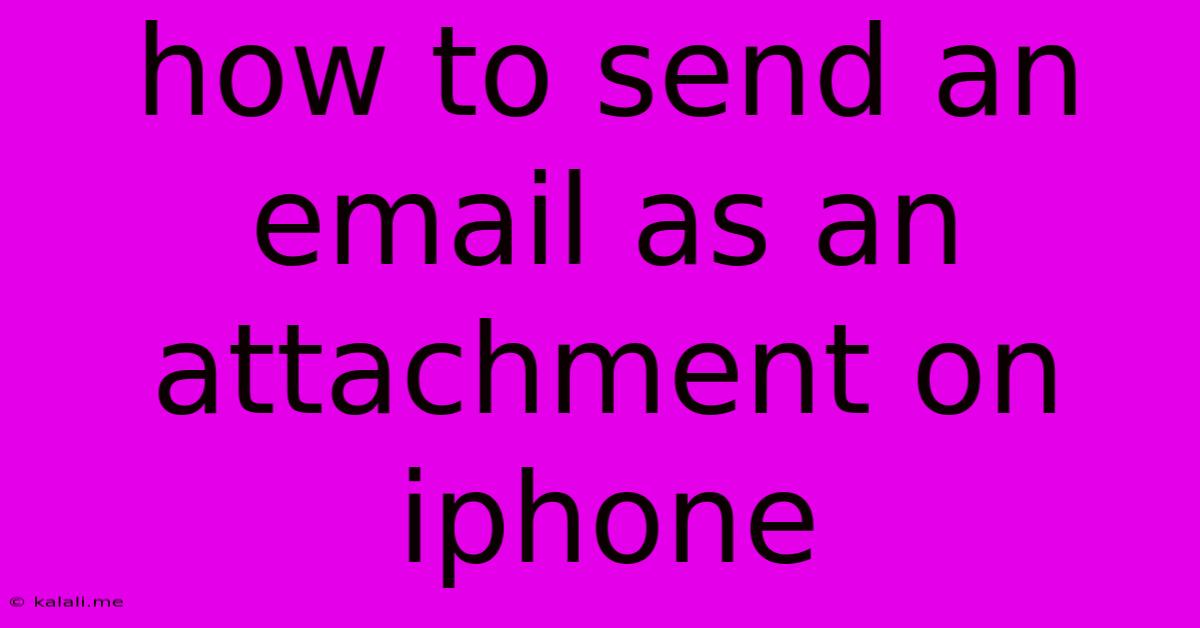
Table of Contents
How to Send an Email as an Attachment on iPhone: A Comprehensive Guide
Sending an email as an attachment on your iPhone is a common task, whether you're sharing documents, photos, or other files. This guide provides a step-by-step walkthrough to ensure you can easily share your emails via attachment, regardless of your email provider. This process is straightforward, but knowing the precise steps can save time and prevent frustration.
Understanding the Process: Essentially, you're not directly attaching an email to another email. Instead, you're saving the email as a file (typically a .eml file) and then attaching that file to a new email. This is crucial for understanding the method.
Method 1: Using the Share Sheet (For Emails Already in Your Inbox)
This is the most common and convenient method if the email you want to share is already in your inbox.
-
Locate the Email: Open your Mail app and find the email you wish to send as an attachment.
-
Access the Share Sheet: Tap and hold the email. A menu should appear. Select "Share". Alternatively, you can swipe left on the email and tap the share icon.
-
Choose Your Sharing Method: You'll see a list of apps you can use to share the email. Select the email app you want to use to send the attached email. This could be Gmail, Outlook, Yahoo Mail, etc.
-
Compose Your New Email: A new email will open with the original email attached. Add your recipient(s), subject, and any additional text you want to include.
-
Send the Email: Tap the "Send" button to complete the process. Your recipient will receive a new email containing the original email as an attachment.
Method 2: Saving the Email to Files App and Then Attaching (For More Control)
This method provides more control and allows you to share the email via different platforms even if the email wasn't initially opened through the Mail app.
-
Save the Email: Open the email you want to share in the Mail app. Tap the "Share" icon (usually a square with an upward-pointing arrow).
-
Save to Files: Choose "Save to Files" from the share sheet.
-
Select a Location: Choose a folder in your iCloud Drive or other file storage service where you want to save the email. Give it a descriptive name (like "email_attachment").
-
Compose a New Email: Open your chosen email app. Compose a new email to your recipient(s).
-
Attach the Saved Email: Tap the paperclip icon (or the attachment icon) to add an attachment. Navigate to the Files app, find the saved email (.eml file), and select it.
-
Send the Email: Once the attachment is added, complete the email and tap "Send".
Troubleshooting Tips
- File Format: The attached email will typically be in .eml format. Most email clients should be able to open this without issue.
- Large Email Attachments: Sending very large emails as attachments can sometimes cause problems. Consider summarizing the content instead if the email is excessively long.
- Incompatible Email Clients: While .eml is widely supported, recipients using less common email clients might experience difficulties opening the attachment. In such cases, consider copying and pasting the important text into the new email instead.
By following these simple steps, you can confidently share emails as attachments on your iPhone, improving communication and collaboration across various platforms. Remember to always consider the size and content of the email before attaching it to another email to ensure seamless delivery and readability.
Latest Posts
Latest Posts
-
Double Sink With Garbage Disposal Plumbing
May 25, 2025
-
How Many Tablespoons Of Coffee For 4 Cups
May 25, 2025
-
Freezer Not Cooling But Refrigerator Working
May 25, 2025
-
How To Get A Driver License Without A Permanent Address
May 25, 2025
-
Fire Alarm Beeping With New Battery
May 25, 2025
Related Post
Thank you for visiting our website which covers about How To Send An Email As An Attachment On Iphone . We hope the information provided has been useful to you. Feel free to contact us if you have any questions or need further assistance. See you next time and don't miss to bookmark.