How To Send As Imessage Instead Of Text Message
Kalali
May 19, 2025 · 3 min read
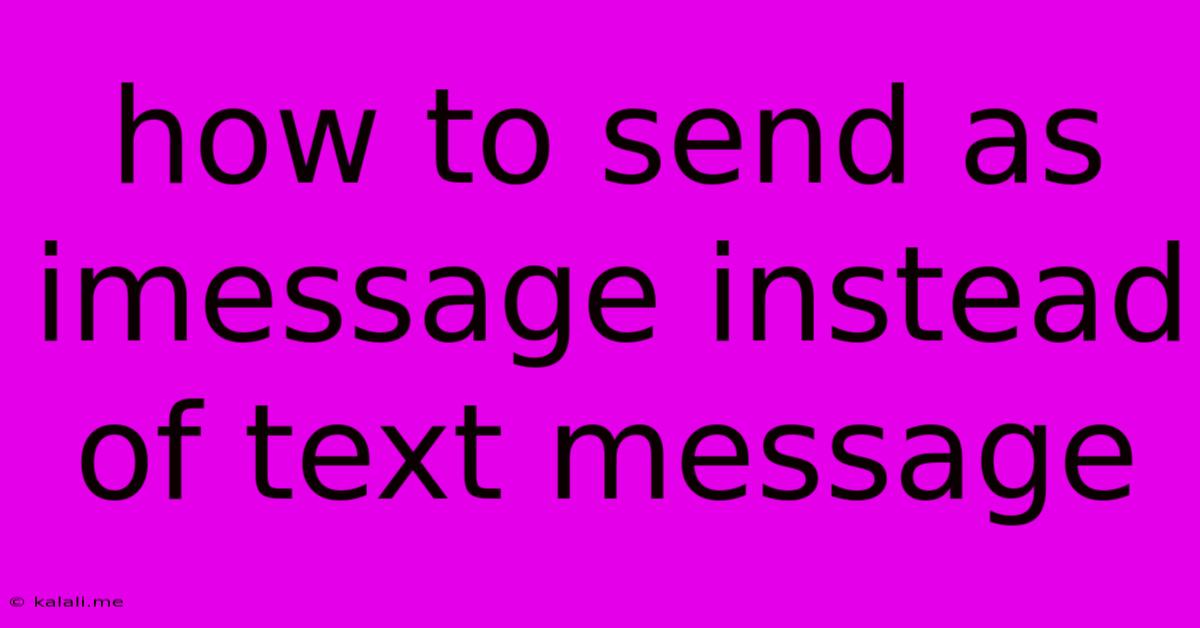
Table of Contents
How to Send an iMessage Instead of a Text Message
Are you tired of your messages appearing as green bubbles instead of the coveted blue ones? This guide will walk you through the simple steps to ensure your messages are sent as iMessages, offering the benefits of read receipts, typing indicators, and richer media sharing. This means better communication and a more seamless experience for both you and your recipient.
What's the Difference? Green vs. Blue Bubbles
Before we dive into how to send iMessages, let's quickly clarify the difference. Green bubbles indicate a standard SMS/MMS text message, while blue bubbles signify an iMessage. iMessages require both sender and receiver to have an Apple device (iPhone, iPad, or Mac) with iMessage enabled and an active internet connection (Wi-Fi or cellular data). If either party doesn't meet these criteria, your message will default to a green bubble SMS/MMS.
Ensuring iMessage is Enabled
The first, and most crucial step, is to confirm that iMessage is activated on your device. Here's how to check and enable it:
- Open Settings: Locate the "Settings" app on your iPhone's home screen (it's a grey icon with gears).
- Tap Messages: Scroll down and tap on "Messages."
- Toggle iMessage: Ensure the "iMessage" toggle is switched to the green "on" position. If it's off, simply tap it to turn it on. Your phone might briefly check for activation.
Troubleshooting Common iMessage Issues
Even with iMessage enabled, you might still encounter issues sending iMessages. Here are some common problems and solutions:
- Incorrect Phone Number or Email: Double-check that you've entered the correct phone number or Apple ID email address for your contact. Incorrect contact information will prevent iMessages from being sent.
- Network Connectivity: Ensure you have a stable internet connection (Wi-Fi or cellular data). A weak or absent connection will often cause iMessages to revert to SMS/MMS.
- Apple ID Problems: If you're experiencing persistent issues, check the status of your Apple ID. Make sure you're logged in and that there are no account-related problems.
- Carrier Settings: In rare cases, outdated carrier settings might interfere. Go to Settings > General > About to check for and install any pending updates.
- Restart Your Device: A simple restart can often resolve temporary glitches.
Beyond the Basics: Optimizing Your iMessage Experience
Once you've confirmed iMessage is working correctly, consider these tips for a smoother experience:
- Update Your iOS: Keep your iPhone's operating system up-to-date. Updates often include bug fixes and improvements to iMessage functionality.
- Manage Notification Settings: Customize your iMessage notifications to your preferences. You can control sounds, banners, and more within the Messages settings.
- Explore iMessage Apps: Discover the various apps and extensions available for iMessage, adding extra functionality to your messaging experience.
By following these steps, you should be well on your way to sending iMessages consistently, improving your communication with other Apple device users. Remember that a reliable internet connection is key! If you continue to experience problems, contacting Apple Support might be necessary.
Latest Posts
Latest Posts
-
How To Say How Do You Do In French
May 19, 2025
-
Mix Ratio For Sand And Cement
May 19, 2025
-
How Many Calories In A Cup Rice
May 19, 2025
-
What Does Piano Mean In Italian
May 19, 2025
-
What Has One Eye But Cannot See
May 19, 2025
Related Post
Thank you for visiting our website which covers about How To Send As Imessage Instead Of Text Message . We hope the information provided has been useful to you. Feel free to contact us if you have any questions or need further assistance. See you next time and don't miss to bookmark.