How To Smooth Edges In Blender
Kalali
May 23, 2025 · 4 min read
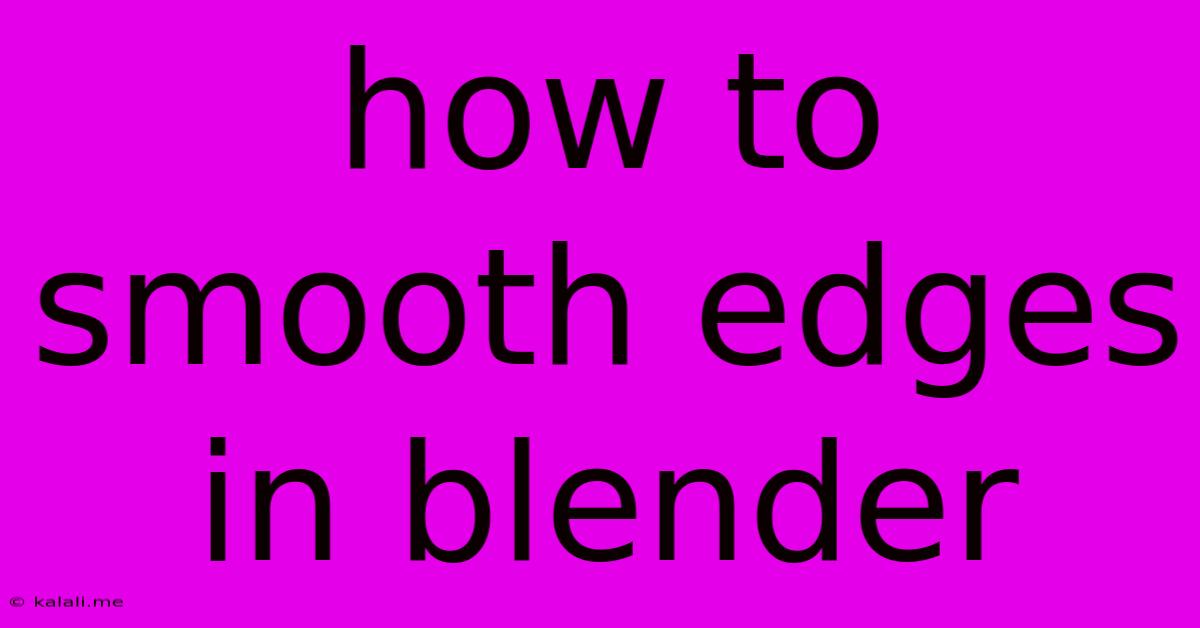
Table of Contents
How to Smooth Edges in Blender: A Comprehensive Guide
Meta Description: Learn various techniques to smooth edges in Blender, from simple bevels to sophisticated subdivision surface modifiers, improving your 3D models' visual appeal and realism. This guide covers everything from basic to advanced methods.
Creating realistic and visually appealing 3D models in Blender often requires smoothing hard edges. Whether you're modeling a sleek spaceship, a lifelike character, or a smooth organic form, knowing how to refine your edges is crucial. This guide explores several effective methods to achieve smooth edges in Blender, catering to users of all skill levels.
Understanding Edge Smoothness in Blender
Before diving into the techniques, it's important to understand that "smooth edges" in Blender can refer to two distinct concepts:
- Visual Smoothness: This refers to how the model appears smooth. This is achieved through techniques that visually blend the edges, often without actually altering the underlying geometry.
- Geometric Smoothness: This involves actually modifying the underlying mesh geometry to create smooth surfaces. This usually results in a higher polygon count.
We'll cover methods that achieve both visual and geometric smoothness.
Method 1: The Bevel Modifier
This is arguably the simplest and most versatile method for smoothing edges. The Bevel modifier creates a chamfer or rounded edge, effectively softening the harsh angles.
- Applying the Modifier: Select the edges you want to smooth. Go to the Modifiers tab (wrench icon) and add a "Bevel" modifier.
- Adjusting Settings: Experiment with the "Width" and "Segments" settings to control the bevel's size and smoothness. Higher segment values create smoother curves. You can also adjust the "Profile" to create different bevel shapes (e.g., rounded, sharp).
- Advantages: Non-destructive (you can adjust settings later), easy to use, suitable for many scenarios.
- Disadvantages: Can increase polygon count depending on settings, might not be suitable for extremely complex models.
Method 2: Subdivision Surface Modifier
This modifier is excellent for creating smooth, organic shapes. It subdivides the mesh, creating more polygons and smoothing the surface.
- Applying the Modifier: Select the object and add a "Subdivision Surface" modifier.
- Adjusting Settings: The "View" and "Render" levels control the subdivision level in the viewport and render, respectively. Higher levels yield smoother results but increase the polygon count significantly.
- Advantages: Creates incredibly smooth surfaces, ideal for organic modeling, non-destructive.
- Disadvantages: Can dramatically increase polygon count, potentially impacting performance. Consider using a lower render level for optimized rendering.
Method 3: Edge Crease
This method controls the smoothness of edges by assigning a "crease" value. Higher crease values make the edges sharper, while lower values make them smoother. This works particularly well in conjunction with the Subdivision Surface modifier.
- Applying Creases: Select the edges. In the Properties panel (N key), under "Item", adjust the "Mean Crease" value. A value of 0 is completely smooth, while 1 is fully sharp.
- Advantages: Fine-grained control over edge smoothness, good for creating subtle details.
- Disadvantages: Requires a Subdivision Surface modifier to be effective.
Method 4: Smooth Shading
This isn't a geometry manipulation technique, but it significantly impacts the visual smoothness. Smooth shading interpolates normals across faces, leading to a smoother appearance, even without extra geometry.
- Enabling Smooth Shading: Select the object, go to the "Object Data Properties" (the triangle icon), and under "Normals," choose "Auto Smooth." You can adjust the "Auto Smooth Angle" to control the threshold at which faces are considered smooth.
- Advantages: Simple and fast, improves visual smoothness without altering geometry.
- Disadvantages: Only affects visual smoothness, not the underlying geometry.
Method 5: Manual Edge Looping and Extrusion
For precise control, manually adding edge loops and extruding geometry can create smooth transitions. This gives you the most control but requires a more advanced understanding of Blender's modeling tools.
- Adding Edge Loops: Use the "Loop Cut and Slide" tool (Ctrl+R) to strategically add edge loops. Place loops where you want smoother transitions.
- Extruding Geometry: Use the extrusion tool (E key) to create smooth curves and surfaces.
- Advantages: Maximum control over the geometry, allows for complex smoothing techniques.
- Disadvantages: Time-consuming, requires good modeling skills.
Choosing the right method depends on your specific needs and the complexity of your model. Experiment with these techniques to achieve the perfect level of edge smoothness for your project. Remember to consider the trade-off between visual quality and computational cost when using modifiers that increase polygon count.
Latest Posts
Latest Posts
-
X Sin 1 X Is Absolute Continuous
May 24, 2025
-
Washing Machine Drain Is Backing Up
May 24, 2025
-
3 Way Switch For Single Pole
May 24, 2025
-
How Did Jack Die Brokeback Mountain
May 24, 2025
-
Bounded Variation But Not Absolutely Continuous
May 24, 2025
Related Post
Thank you for visiting our website which covers about How To Smooth Edges In Blender . We hope the information provided has been useful to you. Feel free to contact us if you have any questions or need further assistance. See you next time and don't miss to bookmark.