How To Stretch An Image On Photoshop
Kalali
May 22, 2025 · 3 min read
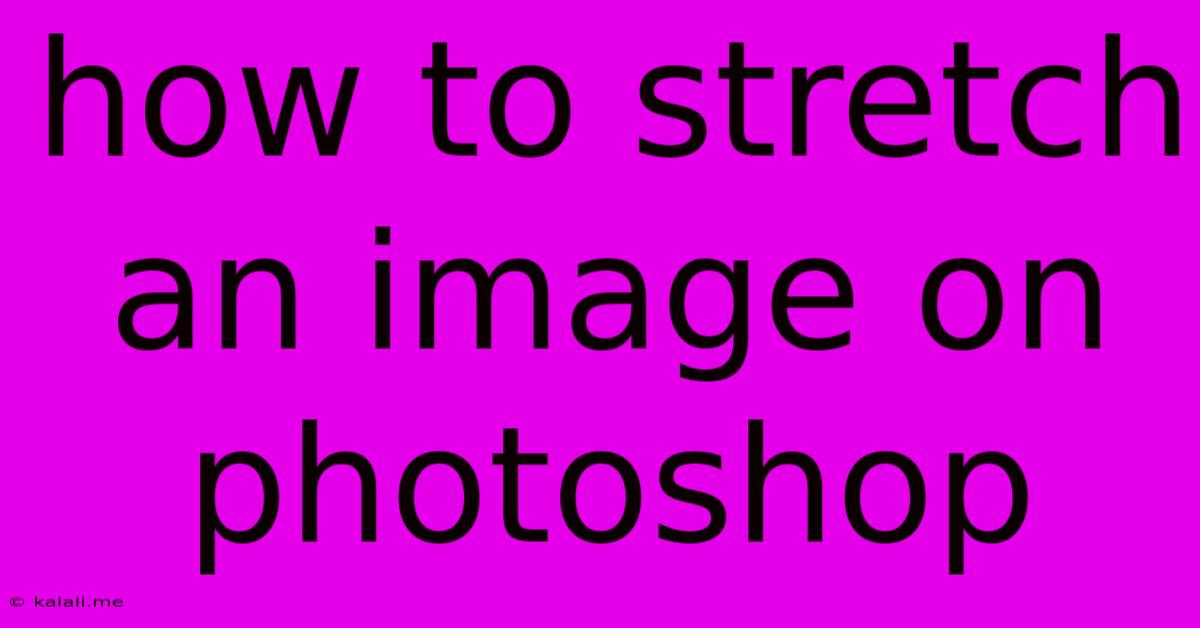
Table of Contents
How to Stretch an Image in Photoshop: A Comprehensive Guide
Stretching an image in Photoshop might seem simple, but achieving a high-quality result without distortion requires understanding the various techniques available. This guide covers several methods, from simple scaling to advanced techniques for preserving image integrity. Whether you need to enlarge a logo for a billboard or subtly adjust proportions, we’ll equip you with the knowledge to achieve your desired outcome.
Choosing the Right Method: The best method for stretching an image depends on the image's content and the desired outcome. For simple resizing, the free transform tool is sufficient. However, for more complex manipulations or when preserving image quality is crucial, using content-aware scaling or other advanced techniques is recommended.
Method 1: Using the Free Transform Tool (Simple Scaling)
This is the quickest method for basic stretching, ideal for small adjustments. However, it's prone to distortion, especially at significant enlargements.
- Open your image: Launch Photoshop and open the image you want to stretch.
- Select the image: Click on the layer containing your image to select it.
- Access Free Transform: Go to
Edit > Free Transform(or pressCtrl+Ton Windows orCmd+Ton macOS). You'll see bounding boxes appear around your image. - Stretch the image: Click and drag the corner handles to stretch the image. Holding down
Shiftwill maintain aspect ratio, preventing distortion. For uneven stretching, drag the individual side handles. - Accept the changes: Press
Enter(orReturnon macOS) to accept the transformation.
Method 2: Content-Aware Scale (Maintaining Image Quality)
Photoshop's Content-Aware Scale intelligently fills in missing pixels when scaling an image up, reducing distortion and artifacts. This method is superior for significant enlargements.
- Open your image: As before, open the image you wish to modify in Photoshop.
- Select the image: Make sure the image layer is selected.
- Access Content-Aware Scale: Go to
Image > Image Size. - Check "Resample image": This allows you to change the dimensions.
- Select "Bicubic Smoother (enlargement)": This option provides the best results when scaling upwards.
- Enter new dimensions: Input your desired width and height. Photoshop will automatically calculate the other dimension if you constrain proportions (by checking the chain icon).
- Check "Content-Aware": This activates the content-aware scaling algorithm.
- Click "OK": Photoshop will now process the image, intelligently stretching and filling in the gaps.
Method 3: Using the Puppet Warp Tool (Advanced Manipulation)
The Puppet Warp tool offers precise control over image stretching and warping, allowing you to manipulate specific areas without affecting others. This is ideal for complex manipulations requiring fine-tuning.
- Open your image: Open your image in Photoshop.
- Select the image: Select the layer containing your image.
- Access Puppet Warp: Go to
Edit > Puppet Warp. - Add pins: Click to add pins to the image. These pins define anchor points; areas between the pins will be warped.
- Warp the image: Drag the pins to warp and stretch specific areas.
- Adjust pin density: Increase the number of pins for finer control.
- Accept the changes: Click the checkmark to apply the warp.
Tips for Optimal Results
- High-resolution images: Start with a high-resolution image to minimize pixelation when stretching.
- Non-destructive editing: Use adjustment layers and smart objects for non-destructive editing, allowing you to revert changes easily.
- Experiment: Try different methods and settings to find what works best for your specific image and desired outcome.
- Consider alternatives: If significant stretching is required, consider using different source material or re-creating the image instead of heavily stretching an existing one.
By mastering these techniques, you can confidently stretch images in Photoshop while maintaining image quality and achieving your desired artistic effects. Remember to always choose the method that best suits your needs and the characteristics of your image.
Latest Posts
Latest Posts
-
Small Black Hard Shelled Bugs In House
May 22, 2025
-
Why Did Monks Shave Their Heads
May 22, 2025
-
How Do You Turn Off Hyphenation In Indesign
May 22, 2025
-
3 Way Switch Wiring Diagram Uk
May 22, 2025
-
What Does Que In Spanish Mean
May 22, 2025
Related Post
Thank you for visiting our website which covers about How To Stretch An Image On Photoshop . We hope the information provided has been useful to you. Feel free to contact us if you have any questions or need further assistance. See you next time and don't miss to bookmark.