How To Take A Still From A Video On Iphone
Kalali
May 20, 2025 · 3 min read
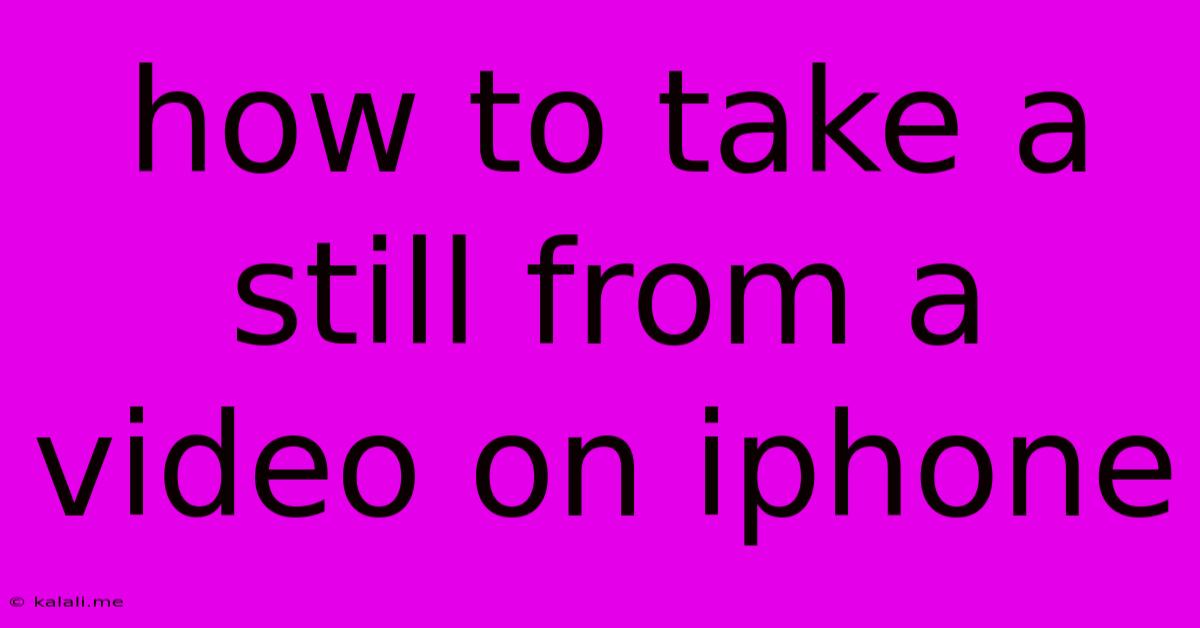
Table of Contents
How to Take a Still From a Video on iPhone: A Quick Guide
Want to grab that perfect moment from your home videos? Taking a still image from a video on your iPhone is easier than you think. This guide will walk you through several methods, ensuring you capture the best possible screenshot from your video clips. Whether you're using the Photos app, a third-party editing app, or even screen recording, we've got you covered.
Method 1: Using the Built-in Screenshot Feature (Photos App)
This is the simplest and fastest method. It directly utilizes your iPhone's screenshot functionality.
-
Open the Video: Launch the Photos app and locate the video you want to capture a still image from. Play the video until the desired frame appears on the screen.
-
Take a Screenshot: Simultaneously press the power button and the volume up button (or the volume down button on some models). You'll briefly see a flash indicating that a screenshot has been taken.
-
Locate the Screenshot: The screenshot will be saved automatically to your Photos album. You can find it there, and crop or edit it further if needed. This method works flawlessly for quick stills, ideal for capturing a single, memorable moment.
Method 2: Using the Screenshots in the Photos App (iOS 16 and later)
Apple's latest iOS versions allow capturing stills directly within the video playback screen.
-
Open the Video: Locate your video within the Photos app and play it.
-
Pause at the Desired Frame: Pause the video at the precise moment you wish to capture.
-
Access Screenshots: A thumbnail of the paused frame should be visible. You should be able to tap and select the thumbnail to save this as a still image.
-
Save and Edit: The still image will be saved to your Photos album and can be further edited. This provides a more streamlined approach to capturing stills, without needing to leave the video player.
Method 3: Utilizing Third-Party Video Editing Apps
For more control and advanced editing options, consider using video editing apps. Many apps offer the capability to export individual frames as images. Popular options include iMovie (pre-installed on iPhones), LumaFusion, and many others available on the App Store. These apps often provide tools for cropping, adjusting brightness, and other image enhancements.
Method 4: Screen Recording (For Moving Images)
While not strictly a still image, screen recording allows capturing a short, moving segment. This can be beneficial if you want a short GIF or a very brief animation instead of a single still.
-
Open Control Center: Swipe down from the top-right corner of your screen to access Control Center.
-
Start Screen Recording: Tap the screen recording button. A countdown will begin.
-
Capture the Video Segment: Play the video and let the recording capture the desired portion.
-
Stop Recording: Tap the screen recording button again to stop recording.
-
Save and Edit: The recording will be saved as a video file in your Photos app. You can then trim it or use other video editing tools to extract a shorter clip.
Choosing the Right Method: A Summary
- Quick Snapshots: Use the built-in screenshot feature (Method 1 or 2) for fast and easy still image captures.
- Advanced Editing: Utilize third-party video editing apps (Method 3) for more control over the image quality and editing options.
- Short Animated Clips: Employ the screen recording feature (Method 4) to capture short, moving segments.
No matter your skill level or needs, capturing a still image from a video on your iPhone is a simple process. Choose the method that best suits your situation and start preserving those special moments!
Latest Posts
Latest Posts
-
Smash It Out Of The Park
May 21, 2025
-
Can You Take Aerosol Cans On An Airplane
May 21, 2025
-
Why Is My Led Light Bulb Flickering
May 21, 2025
-
Why Does My Airpods Case Keep Beeping
May 21, 2025
-
Solid White Line On Side Of Road Parking
May 21, 2025
Related Post
Thank you for visiting our website which covers about How To Take A Still From A Video On Iphone . We hope the information provided has been useful to you. Feel free to contact us if you have any questions or need further assistance. See you next time and don't miss to bookmark.