How To Take A Still From Iphone Video
Kalali
May 20, 2025 · 3 min read
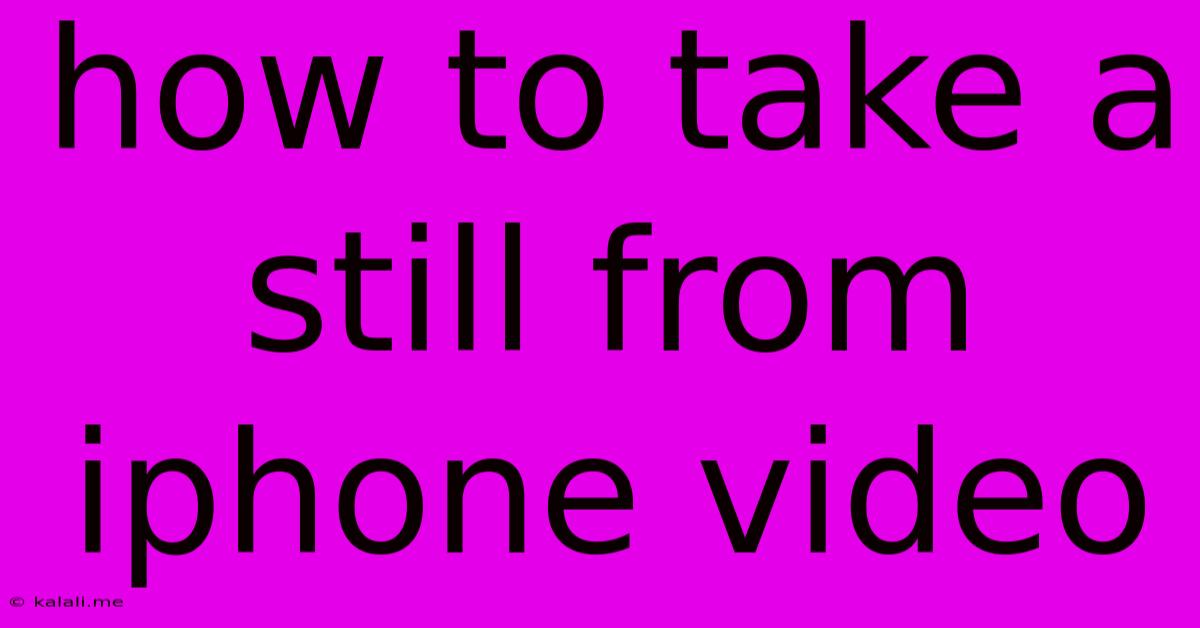
Table of Contents
How to Take a Still Image from an iPhone Video: A Quick Guide
Meta Description: Learn how to easily grab a still image from your iPhone videos in just a few simple steps. This guide covers multiple methods, ensuring you always capture that perfect moment.
Taking a still image from an iPhone video is surprisingly easy and far quicker than taking a separate photo. Whether you need a quick snapshot to share or a higher-quality image for editing, your iPhone offers several methods to achieve this. This guide outlines several ways to extract stills from your iPhone videos, catering to different needs and skill levels.
Method 1: The Screenshot Method (Quick and Easy)
This is the simplest and fastest way to grab a still from your iPhone video. It's perfect for casual use when you need a quick, low-resolution image.
- Play your video: Open the video in the Photos app.
- Pause at the desired frame: Locate the exact moment you want to capture as a still image.
- Take a screenshot: Simultaneously press the power button and the volume up button (or the volume down button on older models). You'll see a brief flash indicating the screenshot has been taken.
- Locate your screenshot: The screenshot will automatically be saved to your Photos app. You can access it from your camera roll.
Limitations: This method produces a lower-resolution image compared to other methods. It's ideal for sharing quickly on social media or for low-resolution needs.
Method 2: Using the "Edit" Function (Higher Resolution)
This method allows you to extract a still image with a slightly higher resolution than the screenshot method.
- Open the video: Navigate to the video in your Photos app.
- Tap "Edit": Located in the top right corner.
- Select the frame: Scrub through the video timeline to find the perfect frame.
- Tap the frame: Once found, a small square will appear indicating the frame is selected. You can adjust the frame if needed by dragging the edges of the square.
- Tap "Done": This saves the selected frame as a separate still image to your Photos app.
Method 3: Exporting a Still Image from iMovie (For Editing and Higher Quality)
For those needing higher-quality images that are suitable for editing or printing, iMovie offers a more refined approach.
- Open iMovie: Launch the iMovie app on your iPhone.
- Import your video: Add the video you want to extract a still from.
- Scrub through the timeline: Find the exact frame you want to use.
- Create a still image: Precise steps may vary slightly depending on the iMovie version, but there should be an option to export or save the selected frame as an image. Look for options related to “Share,” “Export,” or a similar function.
Choosing the Right Method
- For quick, low-resolution images: Use the screenshot method.
- For slightly higher-resolution images and quick edits: Use the "Edit" function within the Photos app.
- For the highest quality stills suitable for editing and printing: Use iMovie or a similar video editing app.
By understanding these different methods, you can choose the most efficient way to extract still images from your iPhone videos depending on your specific requirements and desired image quality. Remember to experiment with each method to see which workflow best fits your needs.
Latest Posts
Latest Posts
-
How Many Ml In 100 Gm
May 21, 2025
-
Wiring An Extractor Fan With Timer
May 21, 2025
-
Hot Water Only Working When Heating Is On
May 21, 2025
-
Can You Plug An Extension Cord Into Another
May 21, 2025
-
How Long Do Scrambled Eggs Keep In Fridge
May 21, 2025
Related Post
Thank you for visiting our website which covers about How To Take A Still From Iphone Video . We hope the information provided has been useful to you. Feel free to contact us if you have any questions or need further assistance. See you next time and don't miss to bookmark.