How To Tar Gz A Directory In Linux
Kalali
May 25, 2025 · 3 min read
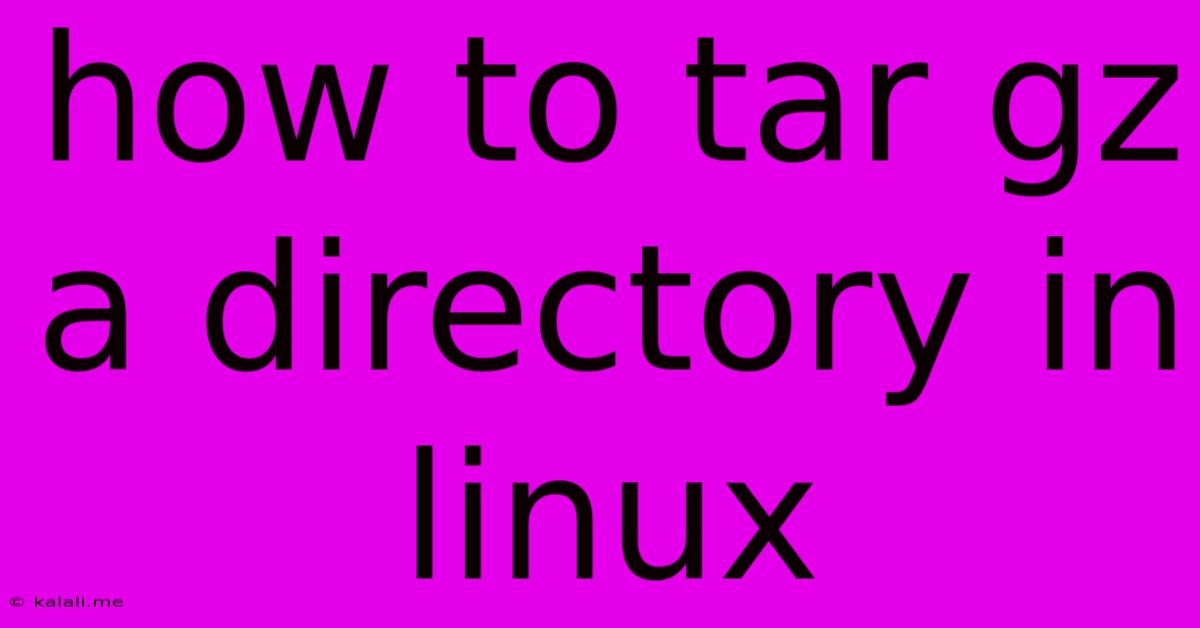
Table of Contents
How to Tar Gz a Directory in Linux: A Comprehensive Guide
This guide provides a comprehensive walkthrough on how to create a compressed tarball (.tar.gz archive) of a directory in Linux. This is a crucial skill for backing up data, sharing files, and managing your file system efficiently. We'll cover the basic command, advanced options, and troubleshooting tips to ensure you become proficient in this essential Linux task.
What is a .tar.gz file? A .tar.gz file is an archive created by combining the tar (tape archive) utility with the gzip compression utility. tar bundles multiple files and directories into a single archive, while gzip compresses that archive to reduce its size, making it ideal for storage and transfer. Think of it like putting several gifts into a box (tar) and then wrapping the box tightly (gzip).
The Basic Command:
The simplest way to create a .tar.gz archive of a directory named "mydirectory" is using this command:
tar -czvf mydirectory.tar.gz mydirectory
Let's break down the command:
tar: This invokes the tar command.-c: This option tellstarto create a new archive.-z: This option specifies that the archive should be compressed usinggzip.-v: This option provides verbose output, showing the files being added to the archive. This is helpful for monitoring progress and troubleshooting.-f: This option specifies the name of the archive file.mydirectory.tar.gz: This is the name of the archive file you want to create. You can choose any name, but it's good practice to use a descriptive name that reflects the contents.mydirectory: This is the name of the directory you want to archive.
Advanced Options and Use Cases:
Here are some useful variations of the basic command:
- Archiving multiple directories: You can archive multiple directories by listing them after the archive filename. For example:
tar -czvf myarchives.tar.gz directory1 directory2 directory3
- Specifying a different compression algorithm: While
gzipis common, you can use other compression algorithms likebzip2(-j) orxz(-J).xzgenerally provides higher compression ratios but can be slower. For example, usingbzip2:
tar -cjvf mydirectory.tar.bz2 mydirectory
- Extracting the archive: To extract the contents of a
.tar.gzfile, use the following command:
tar -xzvf mydirectory.tar.gz
- Listing archive contents: To see what's inside an archive without extracting it, use:
tar -tvf mydirectory.tar.gz
- Creating a tarball from a specific file within a directory: To archive only a specific file or files within a directory, you can use wildcards. For example, to archive only
.txtfiles withinmydirectory:
tar -czvf mytextfiles.tar.gz mydirectory/*.txt
Troubleshooting:
- Permission errors: If you encounter permission errors, ensure you have the necessary read permissions for all files and directories within the directory you are archiving. You might need to use
sudoif you're archiving system directories. - Large archives: For very large directories, the archiving process might take a significant amount of time. Consider using a more efficient compression algorithm like
xzfor better compression ratios and reduced archive size.
By mastering these commands and options, you'll be able to efficiently manage your files and directories in Linux. Remember to always double-check your commands before executing them, especially when dealing with important data. This guide provides a solid foundation for archiving and managing your data effectively.
Latest Posts
Latest Posts
-
How Many Months Is A Hundred Days
Jul 18, 2025
-
Mother And I Or Mother And Me
Jul 18, 2025
-
How Many Oz In One Water Bottle
Jul 18, 2025
-
How Many Dimes In A 5 Roll
Jul 18, 2025
-
How Do You Say Basil In Spanish
Jul 18, 2025
Related Post
Thank you for visiting our website which covers about How To Tar Gz A Directory In Linux . We hope the information provided has been useful to you. Feel free to contact us if you have any questions or need further assistance. See you next time and don't miss to bookmark.