How To Turn Off Ringer On Mac
Kalali
May 25, 2025 · 3 min read
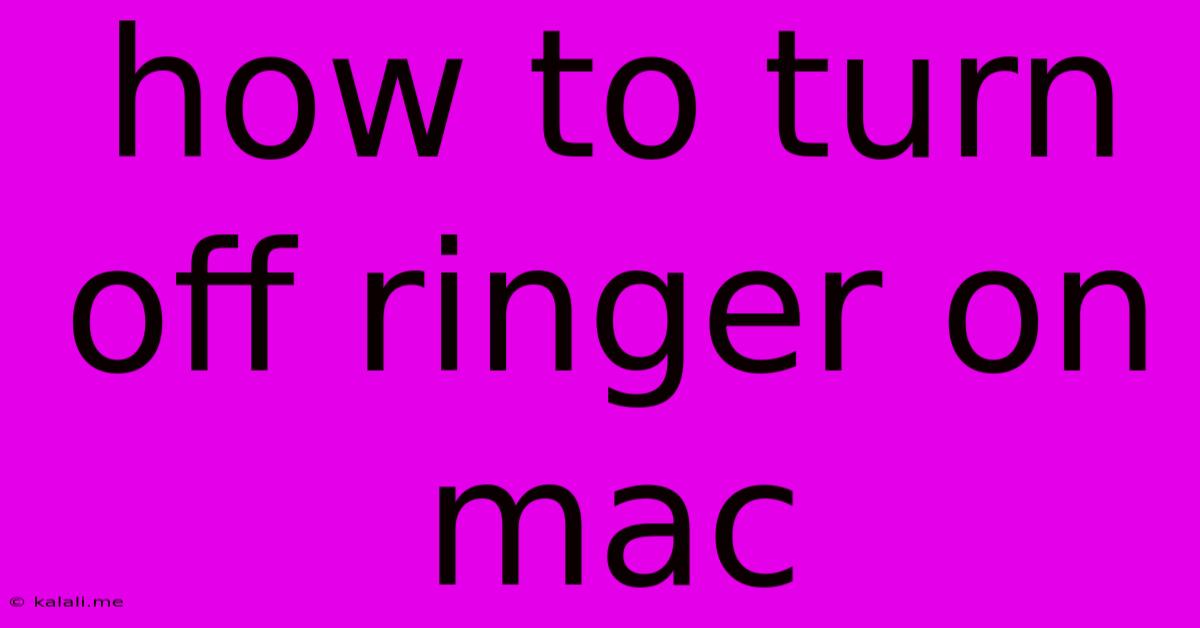
Table of Contents
How to Turn Off the Ringer on Your Mac: A Comprehensive Guide
Are you tired of your Mac's incessant ringing disrupting your workflow or peaceful moments? This comprehensive guide will walk you through various methods to silence your Mac's ringer, ensuring tranquility reigns supreme. We'll cover turning off notifications, muting specific apps, and adjusting system-wide sound settings. This article will be especially helpful for those looking to improve focus and manage distractions effectively.
Understanding Your Mac's Notification System
Before diving into the methods, it's essential to understand that your Mac's "ringer" is largely managed through its notification system. This means silencing your Mac isn't just about a single on/off switch; it's about controlling the various sounds and alerts emanating from different apps and system processes.
Method 1: The Quick and Easy Mute
The simplest way to temporarily silence your Mac's ringer is to use the volume control. Located in the menu bar (usually in the top right corner), the volume icon allows you to quickly mute all sounds, including notifications, alerts, and media playback. Click the speaker icon to mute; click it again to unmute. This method is ideal for quickly silencing distracting sounds without altering any other settings. This is particularly useful during presentations or meetings.
Method 2: Disabling Notification Sounds
For more fine-tuned control, you can disable the sound for individual applications or disable all notification sounds entirely.
-
Disabling sounds for individual apps: Open System Preferences, then select Notifications. Select an app from the left-hand sidebar and uncheck the "Play sounds" option. This method allows you to selectively mute specific apps while keeping others audible. Consider muting apps like email clients or messaging services when you need uninterrupted focus time.
-
Disabling all notification sounds: This is a more drastic approach, but effective for silencing all system and app notifications. Follow the steps above to access the Notifications pane in System Preferences. Ensure that "Play sounds" is unchecked for all selected applications. You can also adjust the notification banners to appear in a quieter manner.
Method 3: Adjusting System Sounds
Beyond notification sounds, your Mac's overall system sounds can also be adjusted. This includes alert sounds for events like low battery warnings or login prompts.
-
Access System Preferences and then click on Sound. This will open the Sound preferences window.
-
On the Sound Effects tab, you can adjust the overall volume of system sounds and choose a different alert sound (or choose "None" to eliminate the sound completely).
Method 4: Using Do Not Disturb (Focus Mode)
For more advanced control over interruptions, utilize macOS's built-in Focus mode (formerly known as Do Not Disturb). This feature allows you to silence notifications and calls for a specific period or until you manually disable it. Access this feature through Control Center (accessible from the menu bar or by swiping down from the top right corner on supported MacBooks). Customizing this feature allows you to manage alerts and distractions proactively. This approach is highly effective for enhancing productivity during dedicated work sessions.
Troubleshooting: Persistent Sounds
If you’ve followed the steps above and your Mac is still producing unwanted sounds, there are a few troubleshooting steps you can take.
- Check for rogue applications: Some applications might have their own notification settings independent of system-wide preferences. Review the settings of all your applications to identify any potential culprits.
- Restart your Mac: A simple restart can resolve temporary software glitches that may be causing unexpected sounds.
- Update your macOS: Make sure your macOS is up-to-date. Updates often include bug fixes that can resolve sound-related issues.
By utilizing these methods, you can effectively manage and silence the ringer on your Mac, creating a more peaceful and productive work environment. Remember that controlling your notifications is a powerful tool for managing distractions and enhancing your focus.
Latest Posts
Latest Posts
-
What Would Make A Car Battery Explode
May 25, 2025
-
Recipe Terminated With Fatal Error Spawn Pdflatex Enoent
May 25, 2025
-
How Many Wives Did Adam In The Bible Have
May 25, 2025
-
How To Wire A 2 Way Light Switch
May 25, 2025
-
How To Wait In Fallout 1
May 25, 2025
Related Post
Thank you for visiting our website which covers about How To Turn Off Ringer On Mac . We hope the information provided has been useful to you. Feel free to contact us if you have any questions or need further assistance. See you next time and don't miss to bookmark.