How To Turn On Find My Mac
Kalali
May 19, 2025 · 3 min read
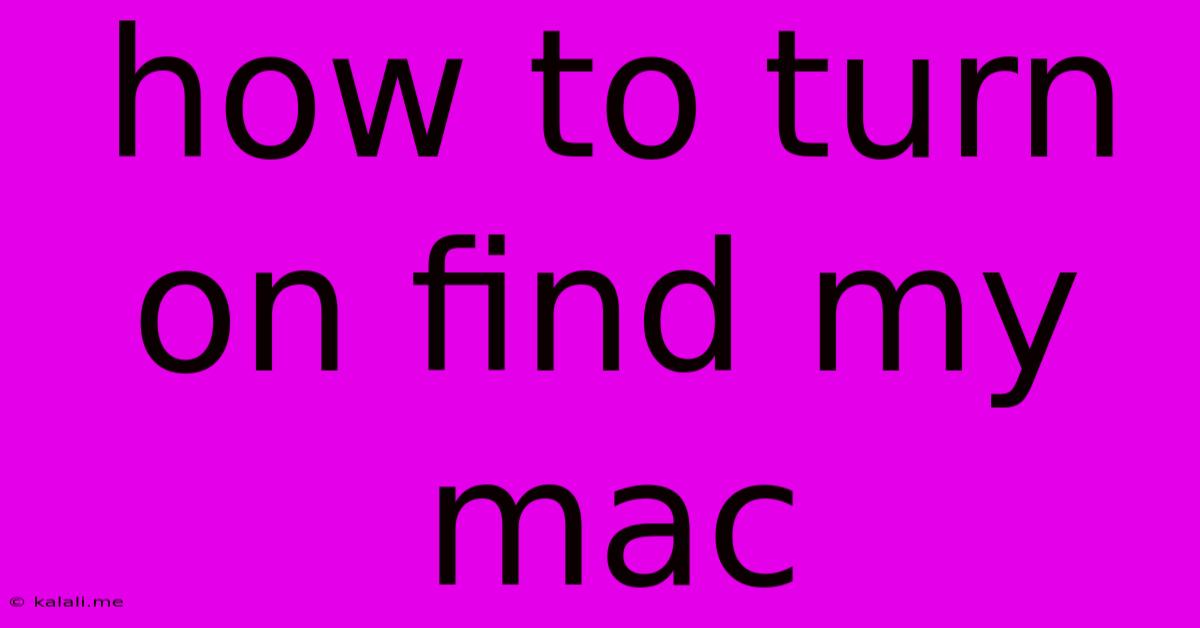
Table of Contents
How to Turn On Find My Mac: A Comprehensive Guide
Finding your lost or stolen Mac can be a stressful experience, but thankfully, Apple's "Find My" feature offers a powerful solution. This guide will walk you through how to turn on and utilize Find My Mac, ensuring you're prepared should your device ever go missing. This includes setting it up initially, as well as troubleshooting common issues. Knowing how to locate your Mac is crucial for peace of mind and protecting your valuable data.
What is Find My Mac?
Find My Mac is a location service integrated into macOS that allows you to locate your Mac on a map, play a sound to help you find it nearby, put it into Lost Mode (locking it and displaying a custom message), or erase all data remotely. This is a crucial security feature, especially given the sensitive data most Macs contain.
Enabling Find My Mac: A Step-by-Step Guide
Before you can use Find My Mac, you need to ensure it's enabled. Here's how:
-
Check Your Apple ID Settings: Make sure you're signed into your Apple ID on your Mac. This is a prerequisite for Find My Mac to function correctly. Go to System Preferences > Apple ID.
-
Access Find My: Open the Find My app (if it's not already on your Dock, you can find it in Applications). This app is built into newer macOS versions.
-
Enable Location Services: Ensure that location services are enabled for Find My. Within the Find My app, you'll find options to manage location sharing. If location services are turned off system-wide, Find My will be unable to track your Mac. You can adjust location settings in System Preferences > Security & Privacy > Privacy > Location Services.
-
Enable Find My Mac: Within the Find My app, you should see your Mac listed. Verify that the "Find My Mac" toggle is switched on. This will allow the system to track and report its location.
-
Consider Network Location Settings: If your Mac is often on a network that restricts location services, you might need to adjust your network's settings.
Using Find My Mac: Locating Your Device
Once Find My Mac is enabled, locating your device is straightforward:
-
Access Find My on Another Device: Use another Apple device (iPhone, iPad, or another Mac) signed into the same Apple ID or access iCloud.com on a web browser.
-
Locate Your Mac: The Find My app will display a map showing the location of your Mac, assuming it’s connected to a network or cellular data.
-
Utilize Additional Features: Beyond locating your device, Find My offers the capabilities to play a sound (useful if it's nearby but hidden), put it into Lost Mode (locking it and displaying a custom message), or erase all data remotely as a last resort.
Troubleshooting Common Issues
- Mac Offline: If your Mac is offline (not connected to Wi-Fi or cellular data), Find My won't be able to locate it. The last known location will be shown.
- Location Services Disabled: Check your Mac's location services settings. If they're disabled, enable them to allow Find My Mac to function properly.
- Incorrect Apple ID: Ensure you're signed into the correct Apple ID on both your Mac and the device you're using to track it.
- Two-Factor Authentication: Make sure two-factor authentication is enabled on your Apple ID account. This enhances security.
Proactive Steps for Enhanced Security:
- Regularly Check Find My Mac Settings: Make sure the feature remains active and location services are enabled.
- Keep Your Software Updated: Outdated software can have security vulnerabilities. Update your Mac's operating system and apps regularly.
- Strong Password: Use a strong, unique password for your Apple ID.
By following these steps and understanding the capabilities of Find My Mac, you'll significantly increase your chances of recovering your lost or stolen Mac and protecting your valuable data. Remember, proactive security measures are key to peace of mind.
Latest Posts
Latest Posts
-
Can I Use Self Raising Flour For Cheese Sauce
May 19, 2025
-
Do You Need Xbox Live To Play Minecraft
May 19, 2025
-
Cannot Execute Binary File Exec Format Error
May 19, 2025
-
Bank 1 And Bank 2 Sensor
May 19, 2025
-
How Much Does A Garlic Clove Weigh
May 19, 2025
Related Post
Thank you for visiting our website which covers about How To Turn On Find My Mac . We hope the information provided has been useful to you. Feel free to contact us if you have any questions or need further assistance. See you next time and don't miss to bookmark.