How To Unlink Objects In Blender
Kalali
May 25, 2025 · 3 min read
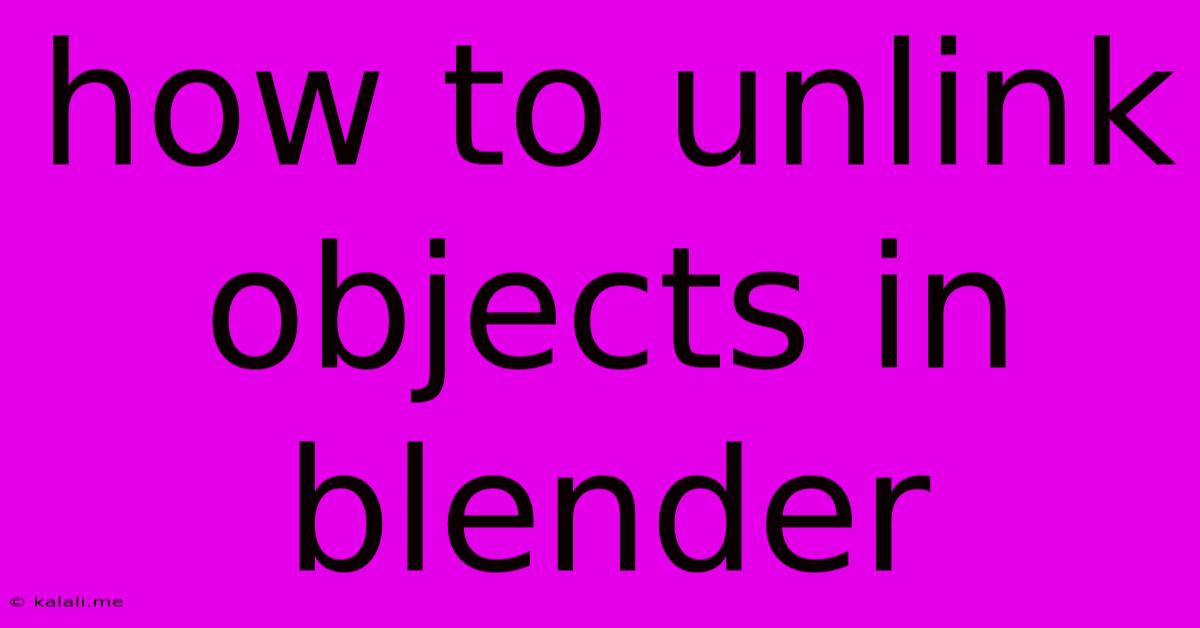
Table of Contents
How to Unlink Objects in Blender: A Comprehensive Guide
This article provides a comprehensive guide on how to unlink objects in Blender, covering various scenarios and techniques. Understanding how to unlink objects is crucial for maintaining a clean and efficient workflow, particularly in complex projects. Whether you're separating objects for easier editing, optimizing your scene's performance, or preparing assets for export, mastering object unlinking is essential. We'll explore different methods, from simple separation to more nuanced approaches for dealing with complex object relationships.
Understanding Object Links in Blender
Before diving into the unlinking process, let's clarify what object linking entails. In Blender, objects can be linked in several ways:
- Parent-Child Relationships: One object acts as a parent, controlling the transformation (location, rotation, scale) of its children.
- Data Linking: Multiple objects can share the same mesh data, materials, or other data blocks. Modifying one linked object affects all others sharing that data.
- Groups and Collections: Objects can be grouped together for organizational purposes, but this doesn't inherently link their data.
Unlinking objects typically involves breaking these relationships, allowing for independent manipulation.
Methods for Unlinking Objects in Blender
There are several ways to unlink objects, depending on the type of link you want to break:
1. Unlinking from Parents:
- Select the child object: In the 3D viewport, select the object you want to unlink from its parent.
- Right-click: Right-click the selected object.
- Select "Clear Parent": Choose the "Clear Parent" option from the context menu. This will remove the parent-child relationship, freeing the child object to move independently.
2. Unlinking Data (Meshes, Materials, etc.):
This is a more advanced technique, often used for optimizing performance or preparing for exporting. It requires understanding how data blocks are shared within your Blender scene.
- Identify Shared Data: Check the properties panel (usually accessed by pressing N) for the object you want to unlink. Look for shared mesh data, materials, textures, or other data blocks.
- Duplicate the Data Block: Select the object and use the "Duplicate" function (Shift+D). This creates a copy of the object and its data blocks. You'll now have an independent copy of the object with its own mesh data.
- Delete the Original Data: You can then delete the original object or its data block depending on your workflow.
3. Unlinking Objects from Collections:
- Select the object: Select the object you wish to remove from the collection.
- Open the Outliner: Press the "Outliner" button in the header. Alternatively, you can access the Outliner from the top menu bar (View > Outliner).
- Locate the Collection: Find the collection the object is within.
- Remove the Object: You can either drag and drop the object out of the collection or right-click the object and choose "Remove Collection". This disassociates it from the collection, though the object will remain in the scene.
4. Using Alt+P:
This provides a quick way to clear parent and object relationships.
- Select the object: Select the object you want to detach from its parent or linked data.
- Press Alt+P: Press Alt+P; a menu will appear listing options to clear the parent (or other link types). This gives fine-grained control over removing parent relationships.
Best Practices for Unlinking Objects
- Regularly check for linked data: Periodically assess your scene for linked data to avoid unexpected behavior and performance issues.
- Save frequently: Save your Blender file often, especially when working with complex scenes and performing object unlinking procedures.
- Understand the implications: Before unlinking objects, especially those with shared data, carefully consider the impact on other parts of your project.
By understanding these different unlinking methods and employing best practices, you can significantly improve the organization, efficiency, and performance of your Blender projects. Remember that the best approach will always depend on your specific needs and project goals. Experiment with these techniques to develop a comfortable and efficient workflow.
Latest Posts
Latest Posts
-
Do You Need An Id To Get A Bus Ticket
May 25, 2025
-
Can You Start A Sentence With Such As
May 25, 2025
-
Rick And Morty Unity True Form
May 25, 2025
-
Steering Wheel Shimmy At Low Speed
May 25, 2025
-
P Trap Lower Than Drain Pipe
May 25, 2025
Related Post
Thank you for visiting our website which covers about How To Unlink Objects In Blender . We hope the information provided has been useful to you. Feel free to contact us if you have any questions or need further assistance. See you next time and don't miss to bookmark.