Increase Font Size With Keyboard Shortcut
Kalali
May 21, 2025 · 3 min read
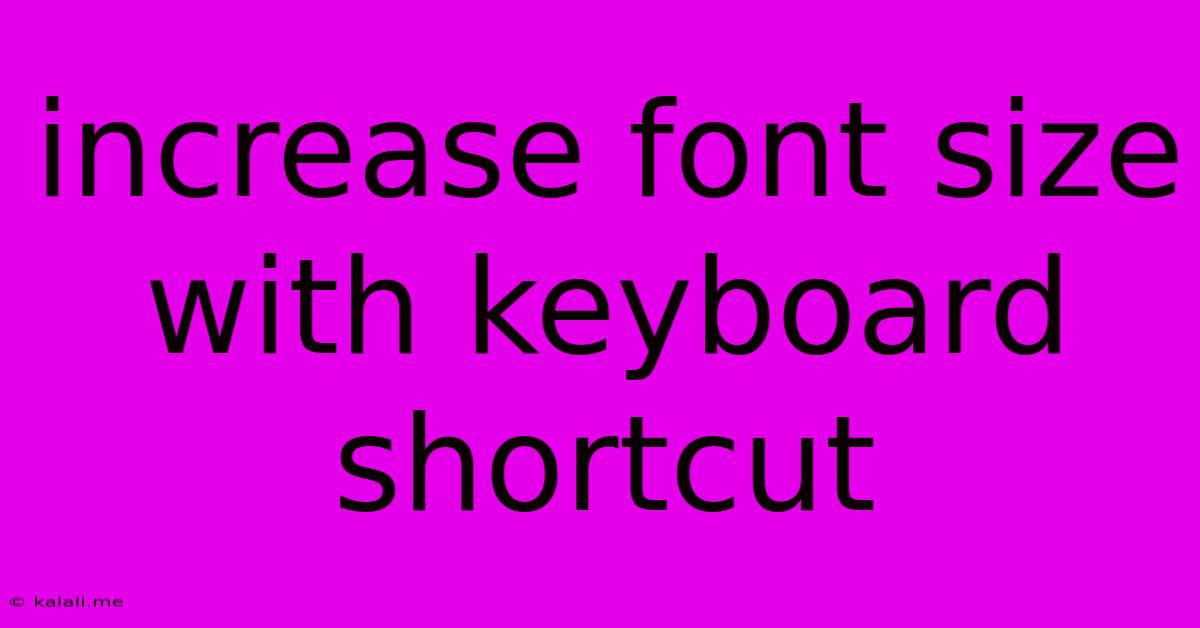
Table of Contents
Increase Font Size with Keyboard Shortcut: A Quick Guide for All Devices
Tired of squinting at tiny text on your screen? Increasing font size is often a necessity, whether you're working on a document, browsing the web, or simply need better readability. Thankfully, most operating systems and applications offer keyboard shortcuts to quickly adjust font size, saving you time and effort. This guide explores various methods to effortlessly increase font size using keyboard shortcuts across different platforms.
Why Use Keyboard Shortcuts for Font Size?
Using keyboard shortcuts offers numerous advantages:
- Speed and Efficiency: They are significantly faster than navigating menus or using a mouse.
- Accessibility: Keyboard shortcuts are particularly beneficial for users with limited mobility or visual impairments.
- Improved Workflow: Streamlining this simple task improves overall productivity.
This article will cover shortcuts for various popular browsers and operating systems.
Increasing Font Size in Web Browsers
Most modern web browsers offer a built-in zoom function accessible via keyboard shortcuts. This adjusts the overall page size, making text and images larger.
-
Google Chrome, Mozilla Firefox, Microsoft Edge, and most others: Press
Ctrl++(plus sign) to zoom in and increase font size. PressCtrl+-(minus sign) to zoom out.Ctrl+0(zero) will reset to the default zoom level. On macOS, replaceCtrlwithCommand(⌘). -
Specific Website Font Size: Some websites allow you to adjust font size independently of the page zoom. Look for font size options within the website's settings or accessibility menus. Keyboard shortcuts aren't universally standardized for this feature.
Increasing Font Size in Microsoft Word and Other Word Processors
Microsoft Word and similar word processing applications offer dedicated shortcuts for increasing font size.
- Microsoft Word, LibreOffice Writer, Google Docs: Select the text you want to enlarge. Then, press
Ctrl+>(greater than symbol) to increase the font size. PressCtrl+<(less than symbol) to decrease the font size. Again, useCommandinstead ofCtrlon macOS. Alternatively, you can use the font size dropdown menu to make adjustments.
Increasing Font Size in Operating Systems
Your operating system itself often provides options to increase the overall font size across the system. This impacts menus, dialog boxes, and other interface elements. The specific shortcuts vary.
-
Windows: While there isn't a single keyboard shortcut to universally increase system font size, you can adjust this in the display settings. This change will affect all applications.
-
macOS: Similar to Windows, macOS doesn't have a dedicated keyboard shortcut for this function. You'll need to navigate to System Preferences to make the changes.
Tips and Troubleshooting
- Context Matters: The effectiveness of keyboard shortcuts depends on the application you're using. Some applications might not support these standard shortcuts.
- Explore Application-Specific Shortcuts: Many applications have their own unique shortcuts for font size adjustments. Refer to the application's help documentation for details.
- Accessibility Features: Your operating system's accessibility settings offer comprehensive options for adjusting font sizes, screen magnification, and other visual aids.
Mastering these keyboard shortcuts can greatly enhance your digital experience, ensuring comfortable and efficient interaction with your devices. Remember to experiment and explore the options available within your specific applications and operating systems for optimal results. Adjusting font size should be quick and effortless!
Latest Posts
Latest Posts
-
How To Get Super Glue Off Of Lenses
May 21, 2025
-
What Is Planed Square Edge Timber
May 21, 2025
-
Washing Machine Stuck On Wash Cycle
May 21, 2025
-
How Do You Get Dried Grout Off Of Tile
May 21, 2025
-
How Many Elves Does Santa Claus Have
May 21, 2025
Related Post
Thank you for visiting our website which covers about Increase Font Size With Keyboard Shortcut . We hope the information provided has been useful to you. Feel free to contact us if you have any questions or need further assistance. See you next time and don't miss to bookmark.