Keep Your MS 365: Winter Graduation Guide
Kalali
Jan 08, 2025 · 4 min read
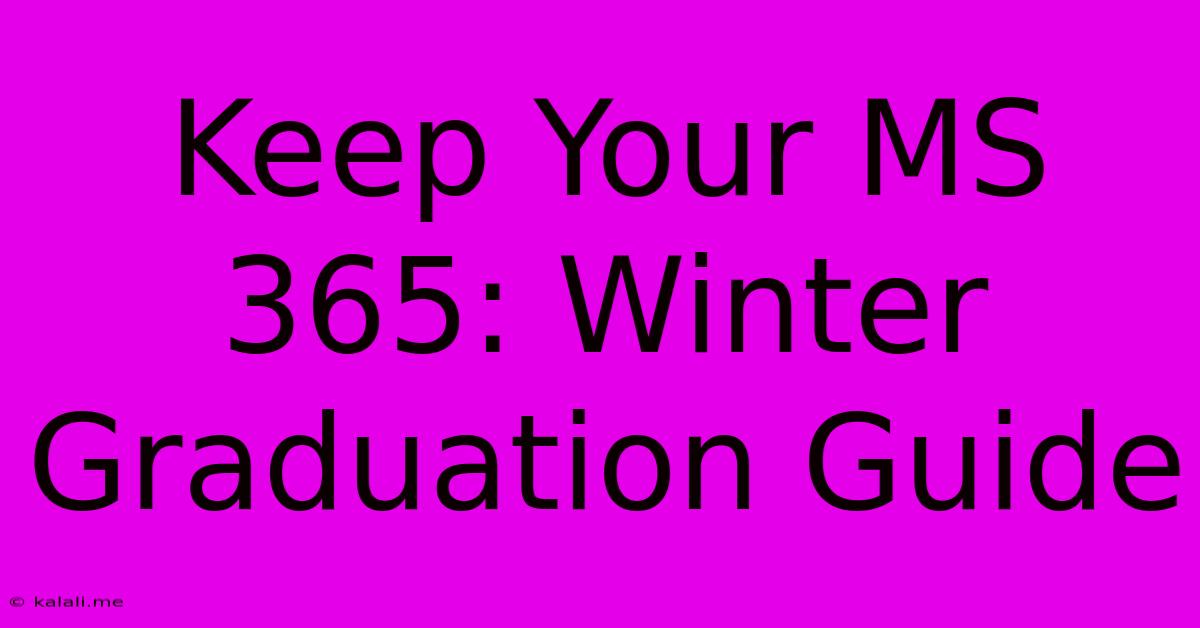
Table of Contents
Keep Your MS 365: A Winter Graduation Guide
Congratulations, graduate! As you embark on this exciting new chapter, navigating the transition from student life to the professional world can feel overwhelming. One crucial aspect often overlooked amidst the celebrations is your Microsoft 365 subscription. This comprehensive guide will help you seamlessly transition your MS 365 account and ensure you retain access to the invaluable tools you've relied on throughout your studies.
Understanding Your MS 365 Student License
Your university likely provided you with a Microsoft 365 A1 or A5 license as part of your student package. These licenses offer a range of applications, including Word, Excel, PowerPoint, Outlook, OneNote, and more. Crucially, these licenses are usually tied to your university affiliation. This means once you graduate, your access to these applications will likely cease unless you take proactive steps. Don't worry, we'll guide you through the options.
Identifying Your License Type
Before taking any action, it's vital to understand the specifics of your current MS 365 license. Log in to your university's portal or contact your IT department to determine:
- The exact license type: Knowing whether you have A1, A5, or another variant is essential for understanding your options.
- Expiration date: This will give you a clear deadline for transitioning your account.
- Associated email address: This is the email address linked to your student license.
Options for Maintaining MS 365 Access After Graduation
You have several paths to continue using your favorite Microsoft applications post-graduation:
1. Transition to a Personal Microsoft 365 Subscription
This is the most straightforward option. Microsoft offers various personal and family plans, allowing you to purchase a subscription directly. These plans provide similar functionality to your student license but with a recurring subscription fee. Consider the following factors when choosing a plan:
- Individual vs. Family: The family plan allows you to share the subscription with your household.
- Storage space: Choose a plan with sufficient cloud storage for your needs.
- Cost: Compare pricing to find the most suitable option within your budget.
Pros: Immediate access to the full suite of Microsoft 365 applications, familiar interface, and seamless transition.
Cons: Involves a recurring monthly or annual fee.
2. Utilize the Free Versions of Microsoft Online Services
If budget is a primary concern, consider leveraging the free online versions of some Microsoft applications:
- Microsoft Office Online: Provides basic access to Word, Excel, and PowerPoint through a web browser. While not as feature-rich as the desktop versions, it's a viable option for simpler tasks.
- Outlook.com: A free email service that offers similar functionality to Outlook, although with less storage.
- OneNote Online: Offers basic note-taking capabilities through a web browser.
Pros: Completely free to use.
Cons: Limited features compared to the full desktop applications, may require internet access for functionality.
3. Explore Alternatives to Microsoft 365
Several alternatives offer similar functionalities, including:
- Google Workspace: A powerful suite of applications, including Google Docs, Sheets, and Slides, often preferred for collaboration.
- LibreOffice: A completely free and open-source alternative to Microsoft Office, offering a similar interface and functionalities.
Pros: Cost-effective options, often providing free versions or competitive pricing.
Cons: May require a learning curve to adapt to a new interface and functionalities might differ from Microsoft 365.
Data Transfer and Migration Strategies
Regardless of the path you choose, transferring your important documents, files, and emails is crucial.
1. Cloud Storage: Your Best Friend
Utilize cloud storage services like OneDrive (integrated with Microsoft 365) or Google Drive to back up and access your files from any device. This is especially critical if your student license expires. Regularly back up your work to avoid data loss.
2. Email Migration
Transferring your emails from your university-provided Outlook account requires careful planning. Consider these options:
- Forwarding: Set up email forwarding to redirect incoming messages to your personal email address.
- Exporting: Export your emails as .pst files and import them into your new email client.
- Manual Transfer: If you have a relatively small amount of emails, manual copying might be sufficient.
Remember to check your university's policy regarding data retention after graduation.
3. File Transfer
If you rely heavily on desktop applications, transfer files from your university-provided computer to a personal device. Ensure you have backups saved in the cloud or external hard drive.
Post-Graduation Checklist for MS 365
- Confirm License Expiration: Determine the exact date your student license expires.
- Back up your data: Transfer all important files, documents, and emails to a secure location.
- Explore subscription options: Research different MS 365 plans or alternative solutions.
- Choose a plan: Decide on the best option based on your needs and budget.
- Migrate your data: Transfer your emails and files to your chosen service.
- Set up a new account: Create a new Microsoft account if needed.
Conclusion: A Smooth Transition
Graduating is a significant milestone. By planning ahead and following the steps outlined in this guide, you can ensure a smooth transition regarding your Microsoft 365 usage. Don't let the loss of your student license disrupt your workflow. With proper planning, you can maintain access to the tools you need to succeed in your post-graduate endeavors. Remember to check your university’s IT support website for any specific guidelines or assistance they offer graduates regarding their MS 365 accounts. Good luck with your future endeavors!
Latest Posts
Latest Posts
-
Is Banana Pudding A Homo Or Heteronegous Mixture
Jul 14, 2025
-
What Year Were You Born In If You Are 15
Jul 14, 2025
-
How Much Is A Peck Of Peppers
Jul 14, 2025
-
How Does The Monster Try To Gain Control Of Victor
Jul 14, 2025
-
Why Did The Cow Want A Divorce
Jul 14, 2025
Related Post
Thank you for visiting our website which covers about Keep Your MS 365: Winter Graduation Guide . We hope the information provided has been useful to you. Feel free to contact us if you have any questions or need further assistance. See you next time and don't miss to bookmark.