Keyboard Shortcut For Increasing Font Size
Kalali
May 21, 2025 · 3 min read
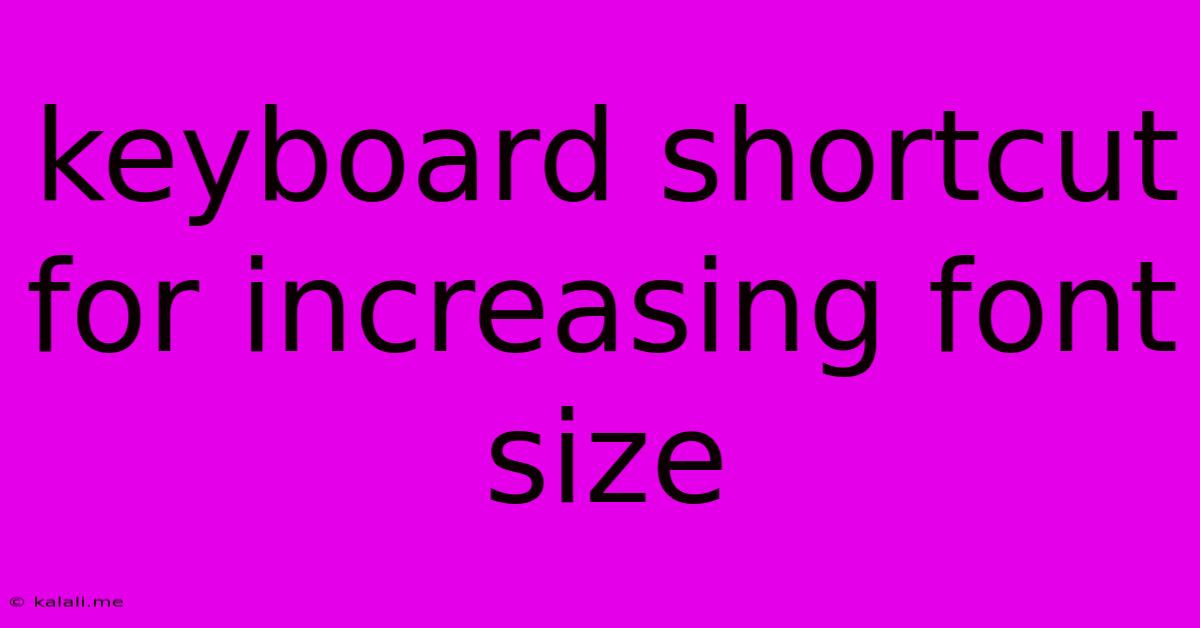
Table of Contents
Keyboard Shortcuts for Increasing Font Size: A Comprehensive Guide
Meta Description: Learn the essential keyboard shortcuts to quickly increase font size across various applications, including web browsers, word processors, and more. Boost your productivity and accessibility with these simple tricks!
Increasing font size is a crucial accessibility feature and a handy productivity tool. Whether you're straining your eyes, presenting to a large audience, or simply prefer a larger text display, knowing the right keyboard shortcuts can save you valuable time and effort. This guide covers the most common methods across different operating systems and applications.
Browser Shortcuts: Zoom In and Out
Web browsing often involves adjusting font sizes for optimal readability. Most modern browsers offer simple zoom controls accessible through keyboard shortcuts:
-
Ctrl + Plus (+) or Command + Plus (+): This universally recognized shortcut increases the font size on the current web page. It zooms in on the entire page, making everything larger, not just the text.
-
Ctrl + Minus (-) or Command + Minus (-): This complements the zoom-in shortcut, allowing you to decrease the font size.
-
Ctrl + 0 or Command + 0: This resets the zoom level to 100%, returning the webpage to its default size.
Word Processors & Text Editors: Font Size Adjustments
Working with text documents frequently requires precise font size control. Microsoft Word, Google Docs, and other similar applications usually offer their own shortcuts, although they can vary depending on the specific application and operating system.
-
Microsoft Word (Windows & Mac): While Word doesn't have a dedicated shortcut for increasing font size by a specific increment, you can use the Ctrl + Shift + > (Windows) or Command + Shift + > (Mac) shortcuts to increase the font size. The exact increment depends on the current font size. Similarly, Ctrl + Shift + < (Windows) or Command + Shift + < (Mac) decreases the font size.
-
Google Docs (Windows & Mac): Google Docs utilizes similar shortcuts to Microsoft Word. You can use Ctrl + Shift + > or Command + Shift + > to increase the font size, and Ctrl + Shift + < or Command + Shift + < to decrease it. The exact increment will vary.
-
Other Text Editors: Many text editors, like Notepad++, Sublime Text, and Atom, rely on menu options or direct font size input rather than dedicated keyboard shortcuts for font size changes. Check your editor's documentation for specific instructions.
Operating System Level Adjustments: System-Wide Font Scaling
Some operating systems allow you to adjust the system-wide font size, impacting all applications simultaneously. This offers a comprehensive approach to accessibility adjustments.
-
Windows: The approach varies depending on the Windows version. Generally, you’ll need to adjust the display settings through the Control Panel or System Settings. There's no single universal keyboard shortcut for this.
-
macOS: macOS offers similar accessibility options within System Preferences, allowing you to change the display scaling and font sizes globally. Again, this doesn't typically involve a direct keyboard shortcut.
Accessibility Features: Magnifiers and Screen Readers
For users with significant visual impairments, dedicated accessibility features provide more extensive font size control and screen magnification.
-
Magnifier: Most operating systems include built-in screen magnifiers (often accessible through keyboard shortcuts) that enlarge portions of the screen, including text.
-
Screen Readers: Screen readers like JAWS and NVDA offer advanced controls for adjusting font sizes and other accessibility settings, typically through their own specific commands and keyboard shortcuts.
Remember to consult the specific help documentation for your applications and operating system for the most accurate and up-to-date information on keyboard shortcuts and accessibility options. Using these shortcuts efficiently can greatly enhance your user experience and increase your productivity.
Latest Posts
Latest Posts
-
Metal Gear Solid 5 Mission List
May 21, 2025
-
How To Remove Sink Stopper That Is Stuck
May 21, 2025
-
You Can Please Some Of The People
May 21, 2025
-
Can Plates Be Put In The Oven
May 21, 2025
-
How Do You Spell Aunty Or Auntie
May 21, 2025
Related Post
Thank you for visiting our website which covers about Keyboard Shortcut For Increasing Font Size . We hope the information provided has been useful to you. Feel free to contact us if you have any questions or need further assistance. See you next time and don't miss to bookmark.