Linux Screen Status Bar Messed Up
Kalali
May 23, 2025 · 4 min read
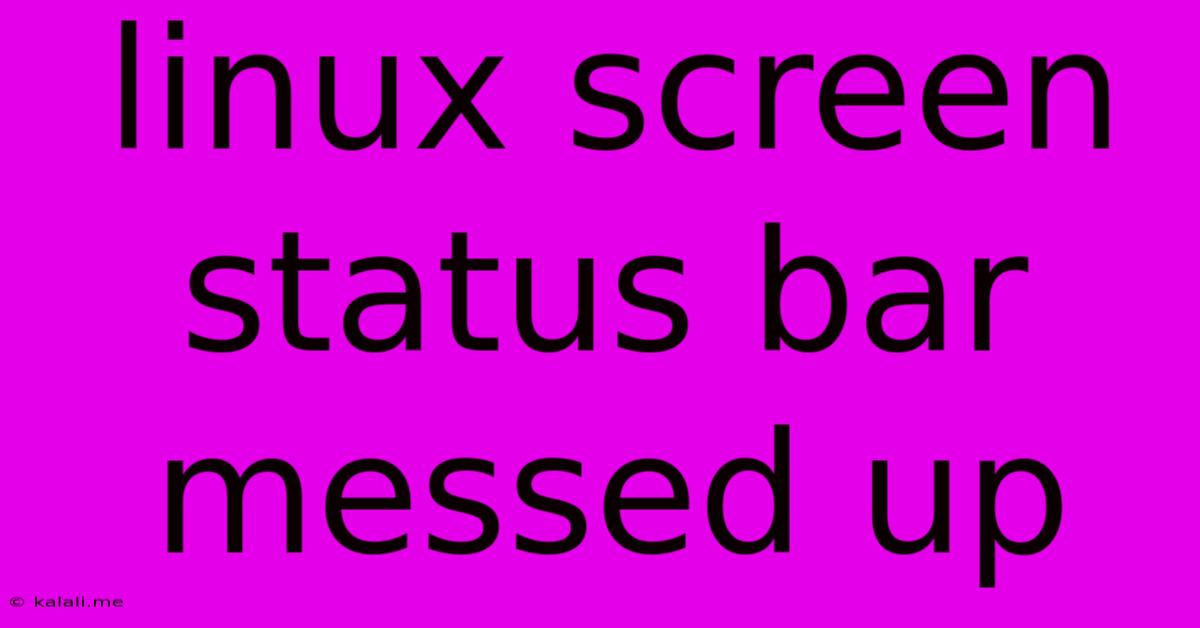
Table of Contents
My Linux Screen Status Bar is Messed Up: Troubleshooting and Fixes
Is your Linux screen's status bar looking a little…off? Maybe it's displaying gibberish, missing crucial information, or simply refusing to cooperate. This frustrating issue can stem from various sources, but don't worry, we'll walk you through troubleshooting and fixing a messed-up Linux screen status bar. This guide covers common problems and solutions for various window managers and desktop environments.
What could cause a messed-up status bar? A corrupted configuration file, a recent software update gone wrong, or even a simple graphical glitch could be to blame. The symptoms can vary wildly, from missing icons to incorrect display of time and date. This article will help you pinpoint the cause and get your status bar back to its pristine state.
1. Identifying the Problem
Before diving into solutions, let's accurately diagnose the issue. What exactly is wrong with your status bar? Is it:
- Completely blank? This often indicates a problem with your window manager or desktop environment.
- Displaying incorrect information? Check the date, time, network status, and other displayed elements. Inaccuracies point toward configuration issues.
- Showing garbled characters or symbols? This suggests a font rendering problem or a corrupted configuration file.
- Partially visible or cut off? This might be due to a screen resolution or scaling issue.
- Missing icons or indicators? This usually indicates a problem with the panel or system tray.
Take note of the specific symptoms. This will guide you toward the most effective solution.
2. Simple Solutions: Restart and Updates
Sometimes, the simplest solutions are the most effective.
- Restart your computer: A simple reboot can often resolve temporary glitches and refresh system processes.
- Update your system: Outdated packages can cause compatibility issues. Use your distribution's package manager (apt, yum, pacman, etc.) to update all packages. For example, on Debian-based systems, use
sudo apt update && sudo apt upgrade.
If these steps fail, move on to more targeted troubleshooting.
3. Check Your Window Manager/Desktop Environment Configuration
The status bar is usually managed by your window manager or desktop environment (e.g., GNOME, KDE Plasma, XFCE). Check its configuration settings:
- GNOME: Explore GNOME Tweaks or the system settings to adjust the panel's appearance and behavior. Consider resetting the settings to their defaults if necessary.
- KDE Plasma: KDE Plasma offers extensive customization options. Look for the System Settings application and navigate to the panel configuration. You might need to rearrange widgets or restore default settings.
- XFCE: XFCE's panel settings allow you to add, remove, and configure panel items. Check if any extensions or plugins are causing conflicts.
- Other Window Managers: Consult the documentation for your specific window manager for instructions on configuring the panel or status bar.
4. Investigate Configuration Files
If configuration settings seem correct, explore the relevant configuration files. These files are usually located in your home directory's .config directory or in system-wide configuration directories. Be extremely cautious when editing these files. Always back them up before making changes. Incorrect edits can lead to further system instability. If you're unsure, it's best to seek assistance from experienced Linux users.
5. Reinstall or Repair Packages
If you suspect a corrupted package is responsible, try reinstalling or repairing it. The exact commands vary depending on your distribution and the package manager. This is a more advanced step, so only attempt it if you're comfortable with the command line.
6. Graphics Drivers
Outdated or incorrectly configured graphics drivers can sometimes affect the display of the status bar. Update your graphics drivers to the latest versions. Check your distribution's software repositories or the manufacturer's website for the most current drivers.
7. Seek Community Support
If all else fails, don't hesitate to seek help from online Linux communities. Forums and online help channels are excellent resources for finding solutions to specific problems. Provide as much detail as possible about your system configuration, the desktop environment you're using, and the exact nature of the problem.
By following these troubleshooting steps, you should be able to diagnose and fix most issues related to a messed-up Linux screen status bar. Remember to always back up your configuration files before making changes. Good luck!
Latest Posts
Latest Posts
-
What Voltage Is A Car Battery
May 24, 2025
-
How To Stop Birds Flying Into Windows
May 24, 2025
-
Do 2 Trades Per Month On F1 Visa
May 24, 2025
-
Why Is My Smoke Detector Chirping
May 24, 2025
-
Why Did Jacob Wrestle With God
May 24, 2025
Related Post
Thank you for visiting our website which covers about Linux Screen Status Bar Messed Up . We hope the information provided has been useful to you. Feel free to contact us if you have any questions or need further assistance. See you next time and don't miss to bookmark.