Mac Calendar Is Not Syncing With Iphone
Kalali
May 22, 2025 · 3 min read
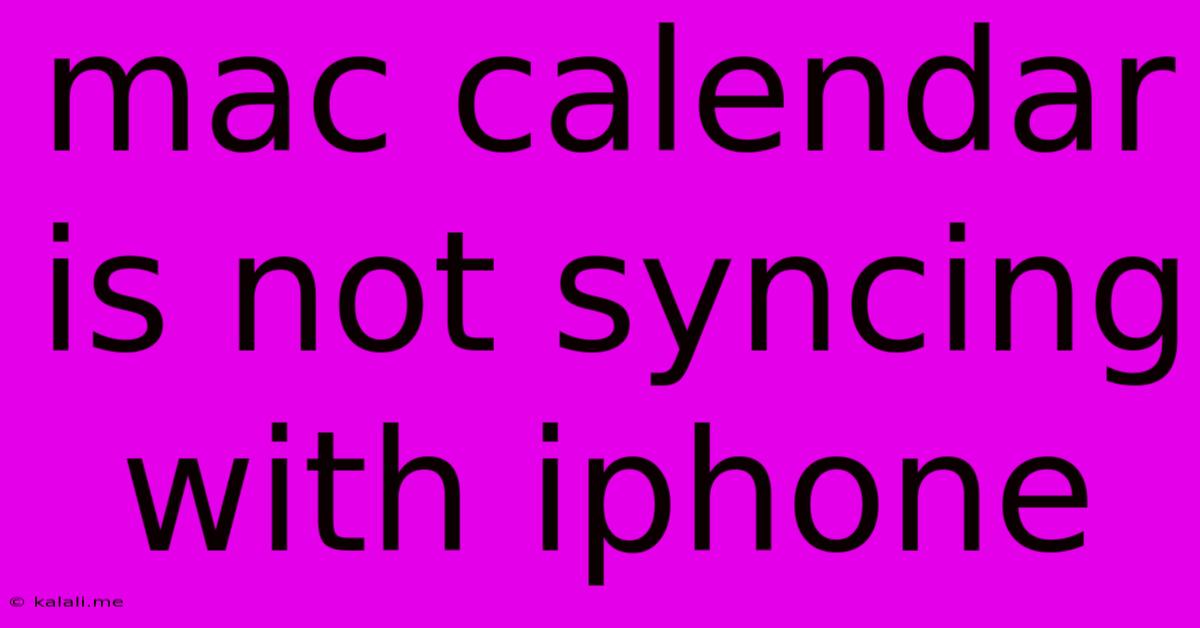
Table of Contents
Mac Calendar Not Syncing with iPhone? Troubleshooting Tips and Solutions
Is your Mac calendar refusing to play nice with your iPhone? Seeing discrepancies between appointments, events, or birthdays across your devices is frustrating. This guide dives into the common causes behind Mac Calendar and iPhone sync issues and provides practical troubleshooting steps to get everything back in harmony. We'll cover everything from simple fixes to more advanced solutions, ensuring you can regain seamless calendar synchronization.
Common Causes of Mac Calendar and iPhone Sync Problems:
Several factors can disrupt the synchronization between your Mac Calendar and iPhone. Identifying the culprit is the first step to resolving the problem. These are some of the most frequent causes:
- Incorrect Account Settings: Ensure both your Mac and iPhone are using the same Apple ID and that the Calendar account is correctly configured. A slight misconfiguration can prevent syncing.
- Network Connectivity Issues: A weak or unstable internet connection can impede the synchronization process. Both your Mac and iPhone need a stable connection to Apple's servers.
- Software Glitches: Bugs in either iOS or macOS can sometimes interfere with calendar syncing. Outdated software is a major culprit.
- Account Server Problems: Occasionally, issues on Apple's servers can prevent syncing temporarily.
- Incorrect Calendar Permissions: Check that the calendar you're trying to sync has the correct sharing and permission settings.
- Third-Party Apps: Interference from third-party calendar apps or syncing services can sometimes create conflicts.
Troubleshooting Steps: Getting Your Calendars Back in Sync
Let's troubleshoot these sync problems. Here's a step-by-step approach to resolving your syncing woes:
1. Check Your Internet Connection
This seems obvious, but a poor internet connection is the most common culprit. Ensure both your Mac and iPhone have a stable Wi-Fi or cellular connection. Try restarting your router or modem if necessary.
2. Verify Apple ID and Account Settings
- On your iPhone: Go to Settings > [Your Name] > iCloud. Make sure Calendar is toggled on.
- On your Mac: Go to System Settings > Apple ID > iCloud. Ensure Calendar is checked. Double-check your Apple ID matches on both devices.
3. Restart Your Devices
A simple restart can often resolve temporary software glitches. Restart both your Mac and iPhone.
4. Update Your Software
Outdated software is a frequent source of sync problems. Make sure both your Mac and iPhone are running the latest versions of their respective operating systems. Check for updates in System Settings (Mac) and Settings > General > Software Update (iPhone).
5. Check Calendar App Preferences
- On your Mac: Open Calendar, go to Calendar > Preferences, and check your account settings, ensuring everything is correctly configured.
- On your iPhone: The settings are within the iCloud settings as mentioned above.
6. Sign Out and Back In
Signing out of your iCloud account and then signing back in can sometimes refresh the connection and resolve sync issues. Do this on both your Mac and iPhone.
7. Delete and Re-add the Calendar Account
If all else fails, consider deleting the calendar account from both devices and then re-adding it. This forces a fresh connection.
8. Check for Server Outages
Before resorting to drastic measures, quickly check Apple's system status page to ensure there are no ongoing server issues affecting iCloud services.
9. Look for Conflicting Apps
If you're using any third-party calendar apps or syncing services, temporarily disable them to see if they're interfering with the standard iCloud Calendar sync.
10. Contact Apple Support
If you've tried all these steps and still experiencing problems, it's time to contact Apple Support for further assistance. They can provide more in-depth troubleshooting or identify any underlying hardware or software issues.
By following these steps, you should be able to diagnose and fix the problem preventing your Mac Calendar from syncing with your iPhone. Remember to check each step carefully to ensure all settings are correctly configured and both your Mac and iPhone have a stable internet connection. Good luck!
Latest Posts
Latest Posts
-
Wiring 2 Gang 2 Way Switch
May 22, 2025
-
Why Is Ginger Beer Called Ginger Beer
May 22, 2025
-
How To Stop Squeaky Windows On Car
May 22, 2025
-
How To Move A Washing Machine By Yourself
May 22, 2025
-
Calculate The Area Of The Shaded Section Of This Shape
May 22, 2025
Related Post
Thank you for visiting our website which covers about Mac Calendar Is Not Syncing With Iphone . We hope the information provided has been useful to you. Feel free to contact us if you have any questions or need further assistance. See you next time and don't miss to bookmark.