Mac Connecting To Wifi But No Internet
Kalali
May 21, 2025 · 3 min read
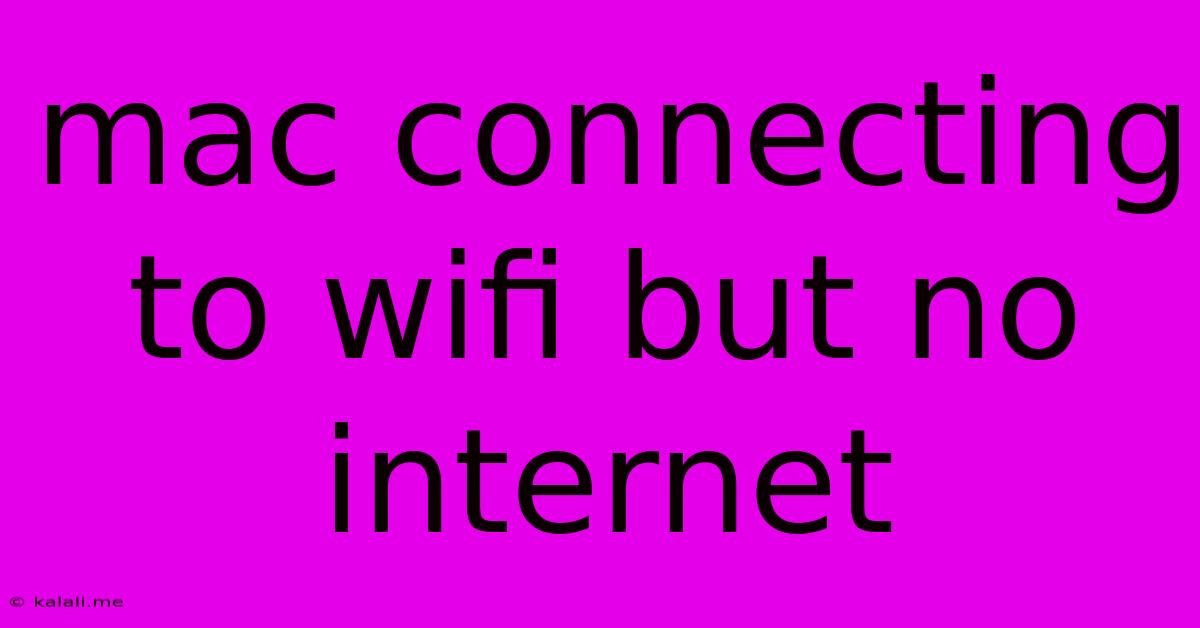
Table of Contents
Mac Connecting to Wi-Fi But No Internet: Troubleshooting Guide
Meta Description: Experiencing the frustrating "Mac connected to Wi-Fi but no internet" issue? This comprehensive guide walks you through troubleshooting steps to quickly restore your connection. We cover common causes and solutions, from simple fixes to more advanced techniques.
Connecting to your Wi-Fi network only to find you're still offline is incredibly frustrating. This common problem on Mac computers can stem from various sources, from simple network misconfigurations to more complex hardware or software issues. This guide provides a step-by-step troubleshooting process to help you diagnose and fix the problem.
1. The Usual Suspects: Quick Checks
Before diving into advanced troubleshooting, let's tackle the most common culprits:
- Restart your Mac: This seemingly simple step often resolves temporary glitches affecting network connectivity. A full power cycle (unplug the power adapter for a few seconds) is even more effective.
- Restart your modem and router: Your internet service provider (ISP) equipment can experience temporary malfunctions. Unplug both devices, wait 30 seconds, plug the modem back in first, wait until it's fully online, then plug in the router.
- Check your internet service: Is your internet service actually working? Try connecting another device (phone, tablet) to your Wi-Fi network or using an Ethernet cable to confirm the problem isn't with your internet provider. Contact your ISP if necessary.
- Check the Wi-Fi signal strength: A weak signal can lead to intermittent connectivity. Move closer to your router or consider a Wi-Fi extender to improve reception. You can check signal strength in your Mac's Wi-Fi settings.
- Check for Wi-Fi interference: Other electronic devices, especially those operating on the 2.4 GHz frequency band (microwaves, cordless phones), can interfere with your Wi-Fi signal. Try moving your router or the interfering device.
2. Deeper Dive: Network Troubleshooting
If the quick checks didn't work, let's explore more advanced solutions:
- Forget and rejoin the network: In your Mac's Wi-Fi settings (System Preferences > Network > Wi-Fi), select your network and click the minus (-) button to remove it. Then, rejoin the network by entering the password again. This can resolve issues with saved network configurations.
- Renew your DHCP lease: Your Mac automatically obtains an IP address from your router (DHCP). A faulty lease can cause connectivity problems. Open Terminal (Applications > Utilities > Terminal) and enter the following commands, pressing Enter after each:
sudo killall -HUP mDNSRespondersudo ipconfig releasesudo ipconfig renew
- Check your DNS settings: Incorrect DNS settings can prevent your Mac from resolving website addresses. Try using public DNS servers like Google Public DNS (8.8.8.8 and 8.8.4.4) or Cloudflare DNS (1.1.1.1 and 1.0.0.1). You can change these in your network settings (System Preferences > Network > Advanced > DNS).
- Check your network adapter: Ensure your Wi-Fi adapter is functioning correctly. Look for any physical damage or try booting your Mac in Safe Mode (hold Shift during startup) to rule out software conflicts affecting the adapter.
3. Advanced Troubleshooting Steps
If the problem persists, these advanced steps may be necessary:
- Reset your router to factory settings: This is a last resort as it will erase all your custom settings. Consult your router's manual for instructions.
- Check for malware or software conflicts: Malicious software can interfere with network connections. Run a full scan with your antivirus software.
- Create a new user account: A corrupted user profile might be causing the issue. Create a new administrator account and see if the problem persists.
- Reinstall macOS: As a final option, reinstalling the operating system can resolve deep-seated software issues. Back up your data before attempting this!
By systematically working through these troubleshooting steps, you should be able to pinpoint the cause of the "Mac connected to Wi-Fi but no internet" issue and restore your network connectivity. Remember to restart your Mac and router after each step to see if the problem is resolved. If none of these solutions work, it might be time to seek professional help from an Apple technician or your ISP.
Latest Posts
Latest Posts
-
Can An Automatic Car Be Towed
May 21, 2025
-
Convert Yearly Interest Rate To Monthly
May 21, 2025
-
Meaning Of Sorry For Your Loss
May 21, 2025
-
How Do I Change The Voice On Google Translate
May 21, 2025
-
Water Heater Pressure Relief Valve Leaking
May 21, 2025
Related Post
Thank you for visiting our website which covers about Mac Connecting To Wifi But No Internet . We hope the information provided has been useful to you. Feel free to contact us if you have any questions or need further assistance. See you next time and don't miss to bookmark.