Mac Open Terminal In Current Folder
Kalali
May 25, 2025 · 3 min read
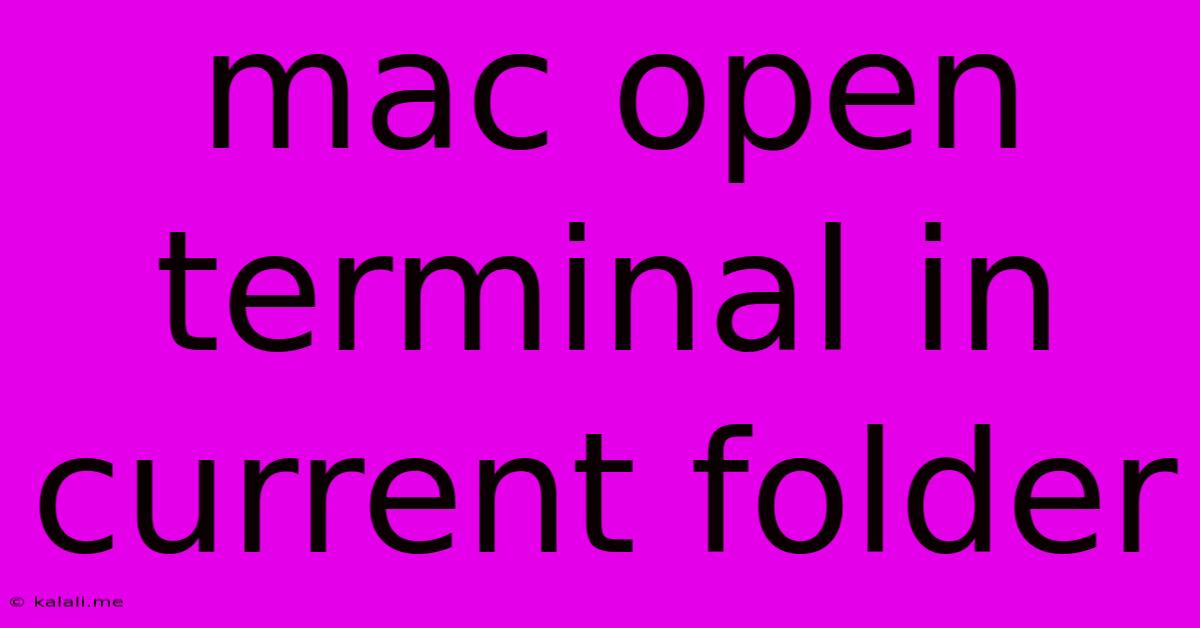
Table of Contents
Opening Terminal in the Current Finder Folder on Your Mac: A Quick Guide
Opening your Mac's Terminal directly to the current folder in Finder is a time-saving trick for developers, designers, and anyone frequently working with the command line. Manually typing the full path to your desired directory is tedious and error-prone. This guide offers several methods to streamline this process, boosting your productivity and workflow.
Why Open Terminal in the Current Folder?
Navigating your file system via the command line is often faster and more efficient than using Finder's graphical interface, especially when dealing with numerous nested directories or complex file structures. Opening Terminal in your current Finder folder eliminates the need for cd commands to navigate to the correct location, saving valuable time and reducing potential mistakes.
Method 1: Using the Services Menu
This is arguably the easiest and most user-friendly method.
- Open Finder: Locate the file or folder you want to work with in Finder.
- Right-click: Right-click (or control-click) on the folder.
- Services: Select "Services" from the contextual menu.
- New Terminal at Folder: Choose "New Terminal at Folder" (or a similarly worded option; the exact wording may vary slightly depending on your macOS version).
A new Terminal window will instantly open, pre-configured to the selected folder's path. You're ready to execute commands specific to that location. This method is highly intuitive and requires no memorization of keyboard shortcuts.
Method 2: Using the Keyboard Shortcut (with Automator)
For power users, a keyboard shortcut offers even greater efficiency. This method requires a one-time setup using Automator:
-
Open Automator: Launch Automator (found in Applications/Utilities).
-
Create a Quick Action: Select "Quick Action" from the template choices.
-
Workflow Setup: Set "Workflow receives" to "files and folders" in "Finder". Check the box for "Add to Services Menu".
-
Add Actions: Drag and drop the "Run Shell Script" action into the workflow area.
-
Configure Shell Script: In the "Run Shell Script" action, specify the following settings:
- Shell:
/bin/bash - Pass input: "as arguments"
- Script:
open -a Terminal "$@"
- Shell:
-
Save the Quick Action: Save the workflow with a descriptive name (e.g., "Open Terminal Here").
-
Assign a Keyboard Shortcut: Once saved, you can assign a custom keyboard shortcut to this new service in System Preferences > Keyboard > Shortcuts > Services.
Now, simply select the folder in Finder and use your assigned keyboard shortcut to open Terminal directly in that location. This provides a highly customized and rapid workflow for experienced users.
Method 3: Using the open command directly in Terminal
For those comfortable with the command line, this method offers a more direct approach:
- Open Terminal: Open a Terminal window (Applications/Utilities).
- Navigate to the desired folder: Use the
cdcommand to manually navigate to the parent directory of your target folder. You can use Finder to find this path if needed. - Execute the
opencommand: Typeopen -a Terminal .and press Enter. This command opens a new Terminal window in the current directory (.represents the current directory).
This approach is powerful but requires more manual navigation than the previous methods. It is recommended mainly for users who frequently interact with the command line and understand directory structures.
By mastering any of these techniques, you significantly enhance your command-line workflow, saving time and simplifying your interactions with the Mac's file system. Choose the method that best fits your comfort level and workflow preferences.
Latest Posts
Latest Posts
-
How Many Days Is In 11 Weeks
Jul 14, 2025
-
How Many Grams Are In One Tola Gold
Jul 14, 2025
-
How Many Oz In A Pound Of Freon
Jul 14, 2025
-
How Many Years Are In A Millennia
Jul 14, 2025
-
Words With C As The Second Letter
Jul 14, 2025
Related Post
Thank you for visiting our website which covers about Mac Open Terminal In Current Folder . We hope the information provided has been useful to you. Feel free to contact us if you have any questions or need further assistance. See you next time and don't miss to bookmark.