Mac Os X List Usb Devices
Kalali
May 25, 2025 · 3 min read
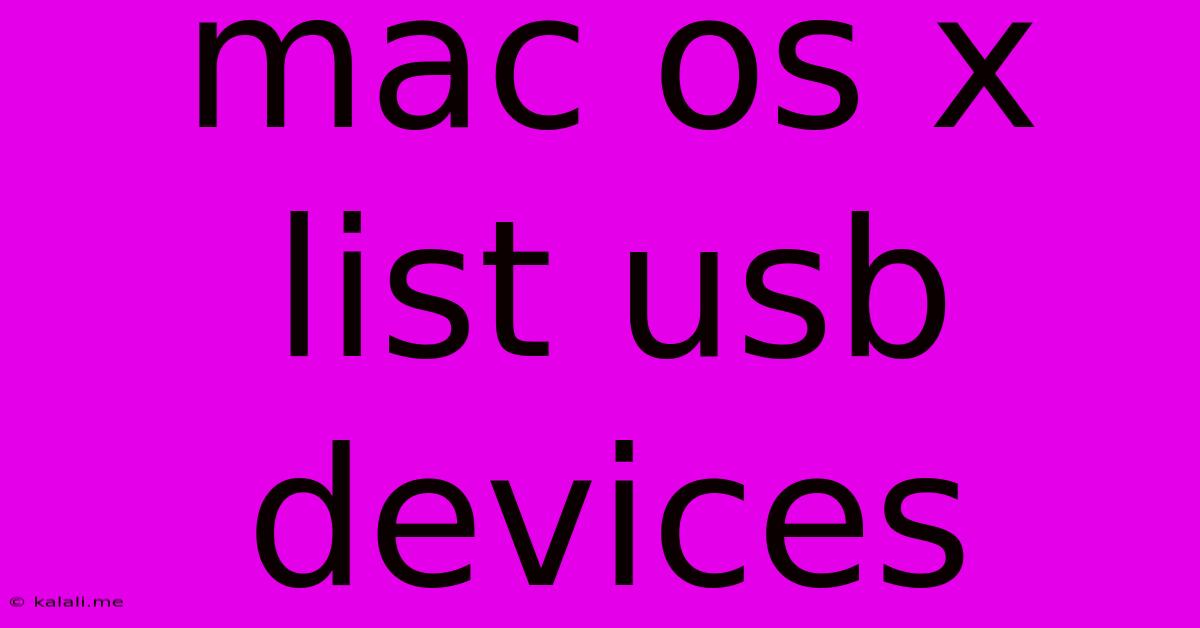
Table of Contents
Listing USB Devices on macOS: A Comprehensive Guide
Finding out what USB devices are connected to your Mac can be crucial for troubleshooting, managing peripherals, or simply keeping track of your hardware. macOS doesn't offer a single, obvious command-line tool to display this information, but several methods provide comprehensive lists, from simple visual checks to detailed terminal commands. This guide explores the best ways to list USB devices on macOS, catering to both novice and experienced users.
Why You Need to List USB Devices
Knowing which USB devices are connected is important for various reasons:
- Troubleshooting: If your Mac is experiencing performance issues or unexpected behavior, identifying connected USB devices can help pinpoint the source of the problem. A faulty device might be draining resources or causing conflicts.
- Peripheral Management: Managing multiple external drives, printers, cameras, and other peripherals requires keeping track of what's currently connected.
- Security: Identifying unknown USB devices is a crucial step in maintaining computer security. Malicious devices could attempt to compromise your system.
- Software Compatibility: Certain software applications may require specific USB devices to function correctly. Checking connected devices ensures compatibility.
Methods for Listing USB Devices on macOS
Here are several ways to see your connected USB devices on macOS:
1. The System Information App (Easiest Method)
The simplest method is using the built-in System Information app:
- Open the System Information app (search for it using Spotlight).
- Navigate to USB.
- You'll see a detailed list of all connected USB devices, including their manufacturer, product name, serial number, and speed. This method provides a user-friendly visual representation of your connected USB devices.
2. Using the system_profiler Command (Command Line)
For a command-line approach, the system_profiler command offers a powerful and versatile solution:
- Open the Terminal app.
- Type the following command and press Enter:
system_profiler SPUSBDataType - This command will output a detailed list of all connected USB devices, similar to the information provided by the System Information app, but in a text-based format. This is particularly useful for scripting or automation.
3. ioreg Command for Advanced Users (Most Detailed)
The ioreg command provides the most comprehensive, albeit technically complex, output:
- Open the Terminal app.
- Use the following command:
ioreg -p IOUSBDevice - This will display a wealth of information about each USB device, including its location on the USB bus, vendor and product IDs, and other technical details. This is ideal for advanced users and troubleshooting complex hardware issues. Interpreting the output might require some technical knowledge.
4. Disk Utility (For External Drives)
If you're primarily interested in identifying external drives, Disk Utility offers a straightforward method:
- Open Disk Utility (search for it using Spotlight).
- In the sidebar, you'll see a list of all connected drives, including internal and external drives connected via USB. This method is useful for quickly identifying storage devices.
Choosing the Right Method
The best method depends on your needs and technical expertise:
- System Information: Ideal for a quick, visual overview.
system_profiler: A good balance between user-friendliness and detailed information via the command line.ioreg: Best suited for advanced users needing very detailed technical information.- Disk Utility: Specifically designed for identifying storage devices.
By using these methods, you can effectively list USB devices connected to your Mac, facilitating troubleshooting, peripheral management, and overall system maintenance. Remember to always handle unknown USB devices with caution.
Latest Posts
Latest Posts
-
If Your 35 What Year Was You Born
Jul 12, 2025
-
How Many Cups Is 1 Pound Of Cheese
Jul 12, 2025
-
30 X 30 Is How Many Square Feet
Jul 12, 2025
-
How Much Does A Half Oz Weigh
Jul 12, 2025
-
Calories In An Omelette With 3 Eggs
Jul 12, 2025
Related Post
Thank you for visiting our website which covers about Mac Os X List Usb Devices . We hope the information provided has been useful to you. Feel free to contact us if you have any questions or need further assistance. See you next time and don't miss to bookmark.