Map Column Values To Array Power Automate
Kalali
May 22, 2025 · 4 min read
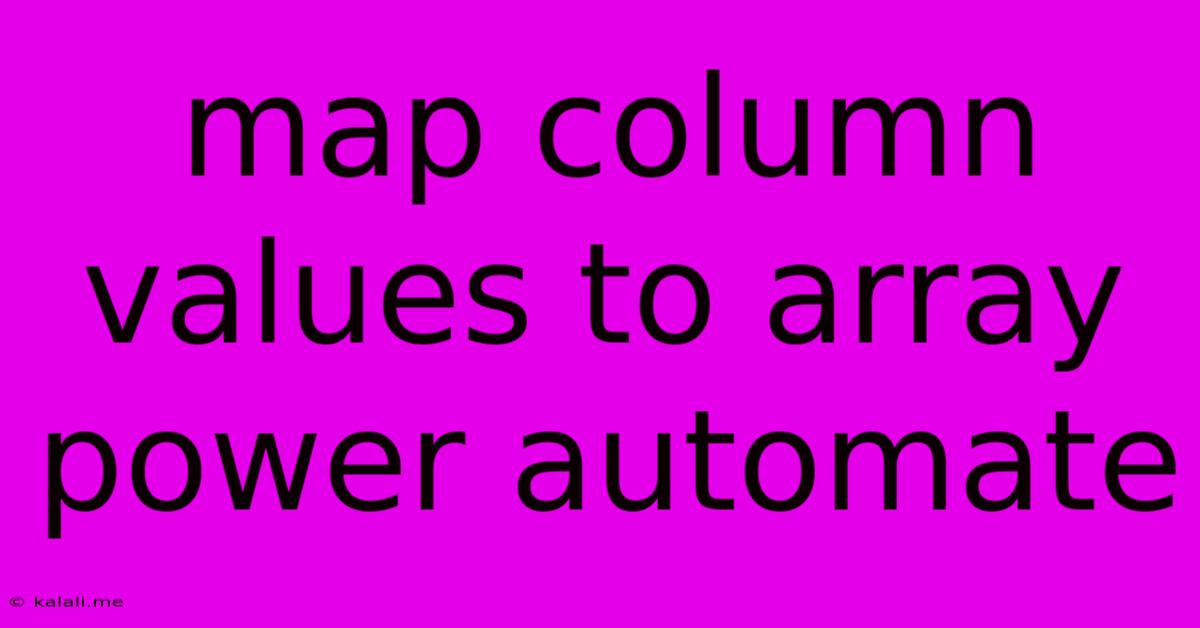
Table of Contents
Map Column Values to Array in Power Automate: A Comprehensive Guide
Mapping column values to an array within Power Automate is a crucial task for data manipulation and transformation. This process allows you to restructure your data, making it easier to process and integrate with other systems. This guide provides a step-by-step walkthrough, covering various scenarios and best practices. This is particularly useful when dealing with data from SharePoint, Excel, or SQL databases where you need to consolidate multiple rows into a single record with an array representing related information.
Understanding the Need for Array Mapping
Often, your data source might present information spread across multiple rows that logically belong together. For example, imagine a table of products and their associated categories. Each product might have multiple categories. Simply retrieving all this data results in many rows, making processing complicated. By mapping the category values to an array within each product record, you achieve a more efficient and organized data structure. This streamlined format is ideal for subsequent processes such as sending data to APIs or updating other databases.
Methods for Mapping Column Values to Arrays in Power Automate
Power Automate offers several ways to achieve this mapping, depending on your data source and the complexity of your transformation. Here are two common approaches:
1. Using the Select and Initialize Variable Actions
This method is particularly effective for smaller datasets or simpler transformations. It involves iterating through your data, collecting relevant values, and building the array incrementally.
- Initialize Variable: Begin by creating a variable of type
arrayto store your results. - Select: Use the
Selectaction to iterate over your data source. - Condition (Optional): If you need to filter the data based on specific criteria, add a
Conditionaction within theSelectloop. - Append to array_variable: Inside the
Selectloop, add theAppend to array variableaction to add the relevant column value to your initialized array. This value should be the item from the current iteration of theSelectloop. - Compose (Optional): Use a
Composeaction to view the final array after the loop completes.
Example Scenario: Mapping Product Categories
Let's say you have a table with columns "ProductID" and "Category." To map all categories for a specific product to an array:
- Initialize Variable: Create a variable named
productCategoriesof typearray. - Select: Select your data source (e.g., SharePoint list). Filter the items using the
Filter arrayaction if needed, to focus only on a specific product ID. - Append to array_variable: Within the
Selectloop, append theCategoryvalue to theproductCategoriesvariable. - Compose: Use a
Composeaction to display theproductCategoriesarray after the loop. This displays the array of categories associated with the selected product ID.
2. Using the GroupBy and Select actions with Expressions
This method is more efficient for larger datasets and offers more advanced filtering capabilities. The key is to use the GroupBy action to group your data by the key field (e.g., ProductID) and then use an expression within the Select action to create the array of associated values. This approach involves more complex expressions, but it's generally faster and more scalable.
Example Scenario: Mapping Product Categories (Advanced)
Using the same example as above:
- GroupBy: Group the data by "ProductID" using the
GroupByaction. This gives you groups of records with the same ProductID. - Select: Iterate through the groups. Inside the loop, use the
Selectaction. - Create Array: Use an expression within the
Selectloop to create an array using thejoinfunction or thearray()function. This expression will collect all the "Category" values for each group. This would involve using theoutputs()function from theGroupByaction to access the grouped items.
This advanced method leverages Power Automate's capabilities to handle larger datasets more efficiently.
Important Considerations
- Error Handling: Implement error handling using
try-catchblocks to gracefully handle potential issues during data processing. - Data Types: Ensure consistent data types across your variables and actions.
- Performance: For very large datasets, consider optimizing your approach or breaking down the process into smaller, more manageable chunks.
By mastering these techniques, you can effectively map column values to arrays in Power Automate, significantly enhancing your data processing and integration capabilities. Remember to adapt these methods based on your specific data structure and requirements. Experimentation and understanding the nuances of the Select, GroupBy, Append to array variable, and expression functions are key to success.
Latest Posts
Latest Posts
-
Which Of The Following Is True Concerning A Dao
Jul 02, 2025
-
How Long Can Catfish Live Out Of Water
Jul 02, 2025
-
Is Kanye West Related To Cornel West
Jul 02, 2025
-
Olivia Needs To Provide A Visual Summary
Jul 02, 2025
-
How Many Cups Of Macaroni In A Pound
Jul 02, 2025
Related Post
Thank you for visiting our website which covers about Map Column Values To Array Power Automate . We hope the information provided has been useful to you. Feel free to contact us if you have any questions or need further assistance. See you next time and don't miss to bookmark.