Marlin How To Set Printer Dimensions In Firmware
Kalali
May 24, 2025 · 3 min read
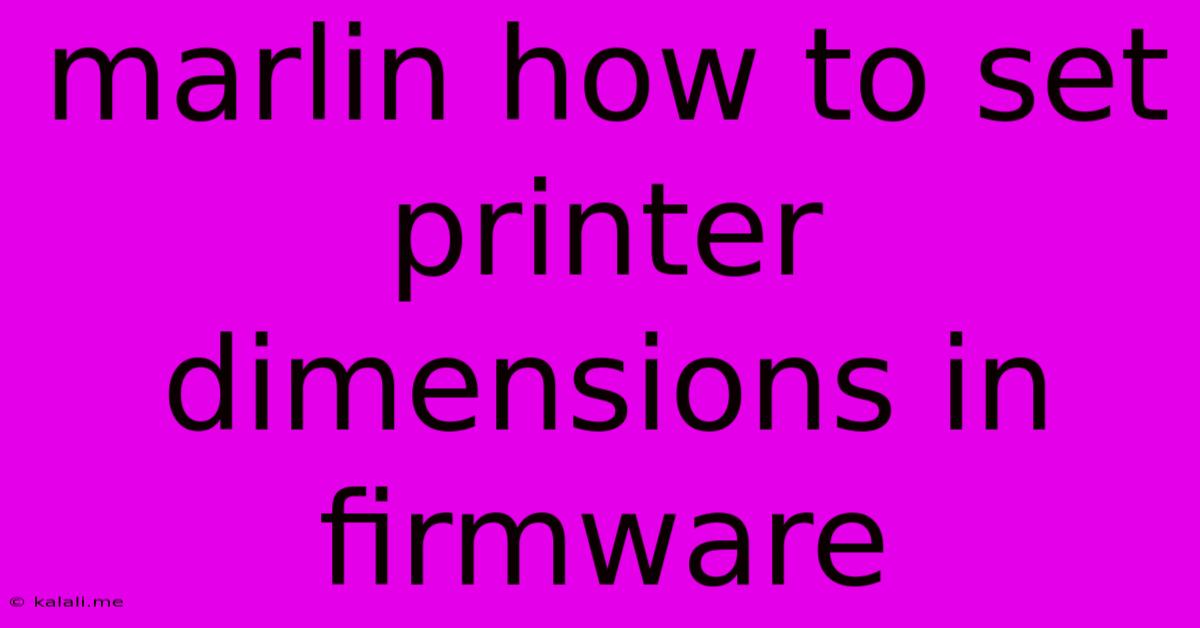
Table of Contents
Marlin: Setting Printer Dimensions in Firmware – A Comprehensive Guide
This guide provides a step-by-step walkthrough on how to correctly configure your 3D printer's dimensions within the Marlin firmware. Accurate dimension settings are crucial for precise printing; incorrect settings lead to inaccurate prints, failed prints, and potential damage to your printer. This guide covers the essential steps, troubleshooting common issues, and offering tips for optimal results.
What You'll Need:
- Access to your 3D printer's firmware files: This usually involves downloading the Marlin source code and making adjustments within specific configuration files.
- Knowledge of your printer's physical dimensions: Measure your printer's build volume accurately (X, Y, and Z axes). Use a measuring tape and be precise!
- A text editor: Notepad++, Sublime Text, or similar. Avoid using Microsoft Word.
- Basic understanding of text editing: You'll be modifying configuration files; be cautious not to make unintended changes.
Step-by-Step Guide to Setting Printer Dimensions:
-
Locate the Configuration File: The core configuration file within Marlin is usually named
Configuration.h. This file contains numerous settings, including the printer's dimensions. Find this file within your Marlin source code directory. -
Identify the Dimension Settings: Within
Configuration.h, you'll find lines defining the printer's dimensions. These lines typically look like this:#define X_MAX_POS 200 // in mm #define Y_MAX_POS 200 // in mm #define Z_MAX_POS 200 // in mmThese values represent the maximum travel distance of each axis in millimeters (mm). Crucially, these are the maximum values your printer can physically reach; not the size of the print bed!
-
Measure and Adjust: Using your measuring tape, carefully measure the maximum reach of each axis on your printer. Remember to account for any offsets or limitations. Replace the existing values in
Configuration.hwith your accurately measured values. For example, if your printer's maximum X-axis travel is 220mm, change#define X_MAX_POS 200to#define X_MAX_POS 220. -
Other Important Dimension Parameters: Beyond the main
X_MAX_POS,Y_MAX_POS, andZ_MAX_POSparameters, several others influence the printer's perceived dimensions and calibration. Consider these:#define X_MIN_POS/#define Y_MIN_POS/#define Z_MIN_POS: These define the minimum position of each axis. Usually 0, but may need adjustment depending on your specific printer's mechanics.#define BED_SIZE_X/#define BED_SIZE_Y: These define the dimensions of the print bed, essential for slicer compatibility. These are separate from the printer's travel range and should reflect the actual physical print bed dimensions. If your printer uses a different coordinate system for the bed, you may need to adjust these values accordingly.#define ENDSTOP_PULLOFF: This is the distance the endstops are pulled away from their switches (common for Z-endstops). Ensure that this value reflects the actual pulloff distance. Incorrect values here will cause inaccurate homing.
-
Compile and Flash: After making your changes, carefully save the modified
Configuration.hfile. Now, compile the Marlin firmware using your preferred method (Arduino IDE is the most common). Once compiled, flash the new firmware to your printer's microcontroller. -
Test and Verify: After flashing the firmware, perform a test print to verify the accuracy of your dimensional settings. If the print doesn't adhere to the print bed or extends beyond the print bed, recheck your measurements and recalibrate your endstops.
Troubleshooting:
- Inaccurate Prints: Double-check your measurements. Small errors in measurement can lead to significant inaccuracies in printing. Consider recalibrating your endstops and using a better measurement method.
- Firmware Compilation Errors: Ensure that you haven't made any syntax errors in your configuration file. Carefully review your edits for any typos.
- Printer Malfunctions: If your printer behaves erratically, it might indicate a more serious problem beyond the firmware configuration.
By meticulously following these steps and paying close attention to detail, you can accurately configure your printer's dimensions in Marlin firmware, resulting in more precise and reliable 3D prints. Remember to always double-check your work and consult your printer's documentation if you have any uncertainties.
Latest Posts
Latest Posts
-
How To Sharpen A Lawn Mower Blade
May 24, 2025
-
How To Clean A Spark Plug
May 24, 2025
-
Can You Bring Electric Razor On Plane
May 24, 2025
-
White Smoke From Exhaust When Accelerating
May 24, 2025
-
What Does The Quran Say About Forcing
May 24, 2025
Related Post
Thank you for visiting our website which covers about Marlin How To Set Printer Dimensions In Firmware . We hope the information provided has been useful to you. Feel free to contact us if you have any questions or need further assistance. See you next time and don't miss to bookmark.