Ping Tcp Packet In Cisco Packet Tracer Using Cmd
Kalali
May 19, 2025 · 3 min read
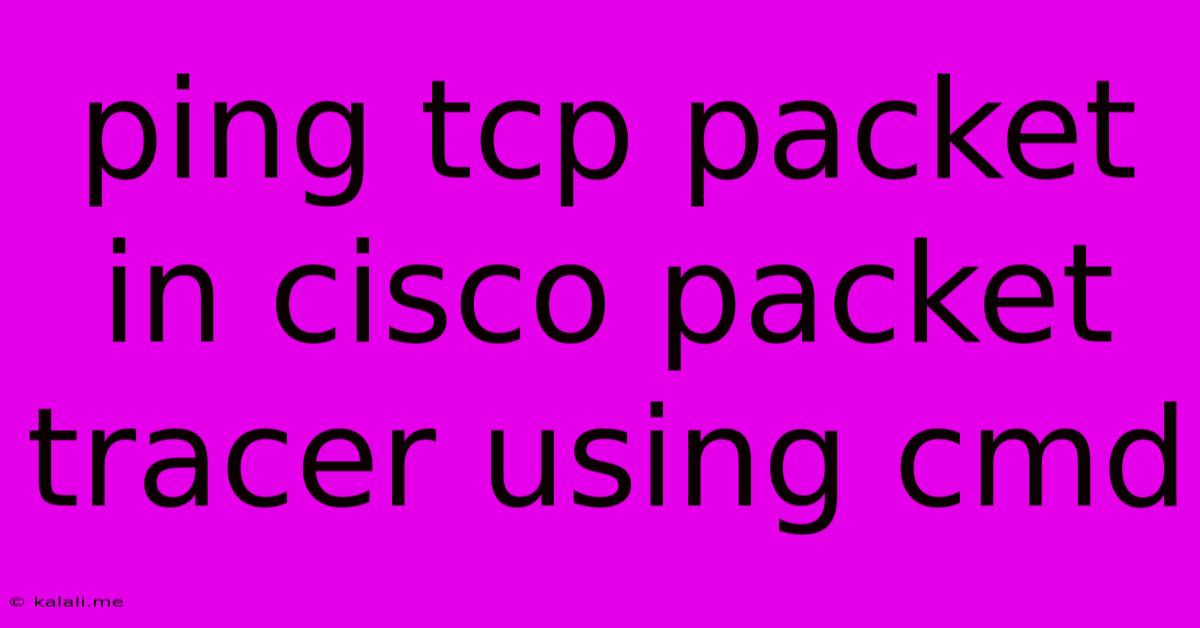
Table of Contents
Sending Ping TCP Packets in Cisco Packet Tracer Using CMD: A Comprehensive Guide
This article will guide you through the process of sending ping TCP packets (though technically, ping uses ICMP, not TCP) in Cisco Packet Tracer using the command-line interface (CMD). While a standard ping command uses the ICMP protocol, we will explore how to simulate a TCP-based connectivity test using telnet, a TCP application, to achieve a similar result. Understanding the difference between ICMP and TCP is crucial, and this tutorial will clarify that distinction.
What is Ping and Why We Use It?
Ping is a fundamental network diagnostic tool. It sends an ICMP echo request to a target device and waits for an ICMP echo reply. This process measures the round-trip time (RTT), indicating network latency and confirming network connectivity. This is invaluable for troubleshooting network issues. However, ping doesn't operate on the TCP protocol; it utilizes ICMP.
Why Not a Direct TCP Ping?
The ping command itself doesn't directly support TCP. ICMP is designed for this specific network diagnostic task. TCP is a connection-oriented protocol used for data transfer, not for simple connectivity checks. Attempting a TCP "ping" using the standard ping command will fail.
Simulating a TCP "Ping" with Telnet
To assess connectivity using TCP in Cisco Packet Tracer's CMD, we use telnet. This application establishes a TCP connection to a specified port on the target device. A successful connection indicates reachability. While not a direct ping equivalent, this provides a comparable test for TCP-based connectivity.
Steps to Simulate a TCP "Ping" Using Telnet in Cisco Packet Tracer:
-
Access the Command Line Interface (CLI): Open Cisco Packet Tracer and navigate to the device (router or switch) from which you want to send the "ping." Access the CLI.
-
Identify the Target Device's IP Address and Port: Determine the IP address of the target device (e.g., server, another router) and the port you want to connect to. Typically, port 23 (telnet) is used, but this can vary depending on the application or service running on the target device. Port 80 (HTTP) is another common choice for web server tests.
-
Execute the Telnet Command: Use the following command, replacing
<target_IP_address>and<port_number>with the appropriate values:telnetFor example:
telnet 192.168.1.100 23 -
Interpret the Results:
-
Successful Connection: If the connection is successful, you'll get a telnet prompt. This indicates that a TCP connection has been established to that port on the target IP address, mirroring the success of a ping. You can then type
closeor pressCtrl+Cto close the connection. -
Connection Failure: If the connection fails, you might receive an error message like "connect failed" or "no route to host." This suggests a network problem, similar to a failed ping response.
-
Important Considerations:
- Telnet Security: Telnet transmits data in plain text, making it insecure. Use SSH (Secure Shell) for secure remote connections in production environments. This exercise uses Telnet only for its simplicity for illustrative purposes within the Packet Tracer simulation environment.
- Port Numbers: The choice of port number depends on the service running on the target device. Be sure to use the correct port to test the service.
- Firewall: Firewalls can block telnet connections. Make sure any firewalls on the devices involved are not interfering.
By using telnet in this manner within Cisco Packet Tracer, you can effectively simulate a TCP-based connectivity test, giving you insights into network reachability using the TCP protocol, offering a comparison to the functionality of the ICMP-based ping command. Remember, this is a simulation of a TCP test, not a true TCP ping.
Latest Posts
Latest Posts
-
How Do I Send An Evite Reminder
Jul 15, 2025
-
When Performing A Self Rescue When Should You Swim To Shore
Jul 15, 2025
-
How Many Decaliters Are In A Liter
Jul 15, 2025
-
What Note Sits In The Middle Of The Grand Staff
Jul 15, 2025
-
Did Lynette Shave Her Head In Real Life
Jul 15, 2025
Related Post
Thank you for visiting our website which covers about Ping Tcp Packet In Cisco Packet Tracer Using Cmd . We hope the information provided has been useful to you. Feel free to contact us if you have any questions or need further assistance. See you next time and don't miss to bookmark.