Power Automate Get All Values From A Specific Column
Kalali
May 23, 2025 · 3 min read
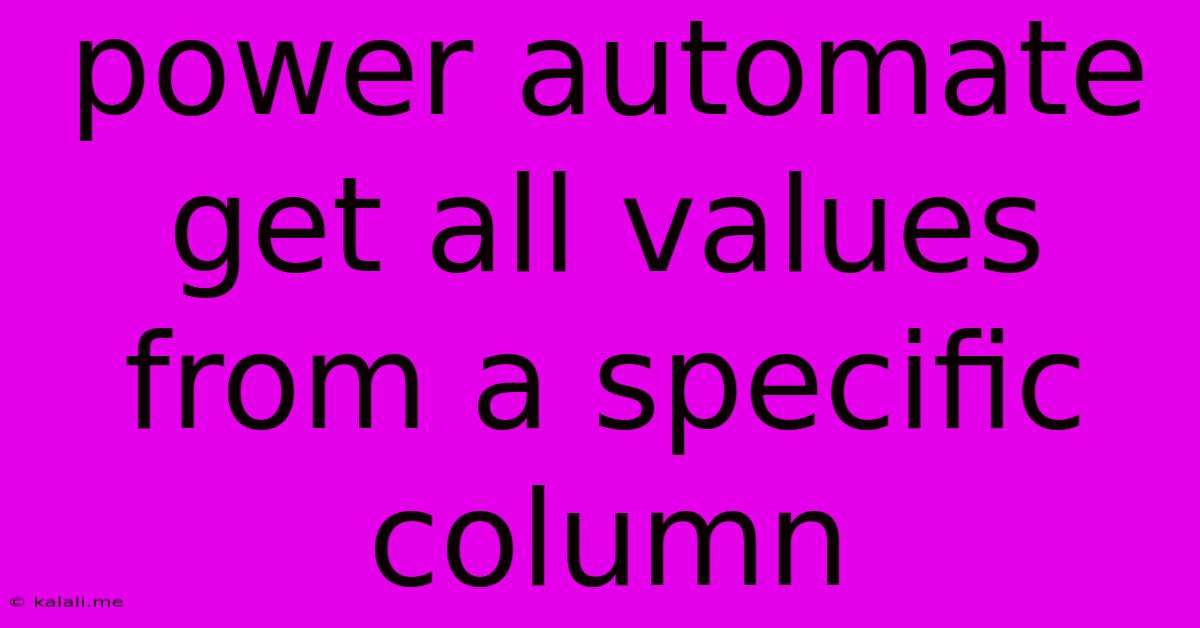
Table of Contents
Power Automate: Extracting All Values from a Specific Column
Power Automate offers robust capabilities for interacting with various data sources. A common task involves retrieving all values from a specific column within a table, list, or spreadsheet. This article will guide you through several methods to achieve this, catering to different data sources and scenarios. This is crucial for tasks like data analysis, report generation, and automating workflows based on specific column data. We'll cover best practices for efficient data handling and error management.
Choosing the Right Approach: The best method depends on your data source. We'll explore techniques for SharePoint lists, Excel spreadsheets, and SQL databases.
1. Extracting Data from SharePoint Lists
SharePoint lists are frequently used for data storage, and Power Automate integrates seamlessly with them. Here's how to get all values from a specific column:
- List Rows present in current item: This action is the cornerstone. It retrieves all items from your SharePoint list. Specify your site address and list name.
- Apply to each: Use this loop to iterate through each item retrieved in the previous step.
- Compose: Within the loop, use the "Compose" action to extract the value from your designated column. Use dynamic content to select the column name (e.g.,
item()['YourColumnName']). This action stores the individual values for later processing. - Initialize Variable: Before the loop, create a variable (e.g.,
AllColumnValues) of type "array". - Append to array variable: Inside the loop, append the output of the "Compose" action to the "AllColumnValues" variable. This dynamically builds an array containing all the values from the column.
After the loop completes, the AllColumnValues variable will hold an array of all values from your specified column. You can then use this array for further processing within your flow. Error handling should be included to manage situations where the column might be missing or contain unexpected data.
2. Extracting Data from Excel Spreadsheets (OneDrive/SharePoint)
Extracting data from Excel is similar, but uses different connectors:
- Get file content: Use this action to retrieve the Excel file from OneDrive or SharePoint.
- Parse JSON: The file content will likely be in JSON format. This action converts it to a usable format.
- Select: This action filters the JSON output, allowing you to select only the data from the specified column. Use dynamic content to navigate the JSON structure and select your column.
- Apply to each: Similar to SharePoint, use this to iterate through the extracted values.
- Compose/Initialize Variable/Append to array variable: These actions are used identically to the SharePoint example to collect all values into an array.
Remember to handle potential errors, such as the file not being found or containing unexpected data formats.
3. Extracting Data from SQL Databases
Accessing SQL databases requires a different approach:
- SQL query: Craft a SQL query to select all values from your desired column. For example:
SELECT YourColumnName FROM YourTable. - Execute a query (V2): This action runs the SQL query against your database. Configure the connection to your database.
- Apply to each: Iterate through the results of the query.
- Compose/Initialize Variable/Append to array variable: Again, use these actions to collect the values into an array.
SQL injection prevention is paramount. Use parameterized queries to avoid vulnerabilities.
Best Practices and Advanced Techniques
- Error Handling: Implement error handling to gracefully manage situations like empty columns, network issues, or data format discrepancies.
- Data Transformation: After extracting the data, you might need to transform it. Power Automate provides actions for converting data types, formatting, and more.
- Conditional Logic: Use conditional logic to handle different scenarios based on the extracted data.
- Large Datasets: For extremely large datasets, consider pagination or batch processing to improve performance and avoid exceeding API limits.
By following these methods and incorporating best practices, you can effectively extract all values from a specific column in your chosen data source using Power Automate, empowering you to build powerful and efficient automated workflows. Remember to always test your flow thoroughly to ensure it functions correctly and handles various scenarios effectively.
Latest Posts
Latest Posts
-
How Many Cups Is 1 Pound Of Cheese
Jul 12, 2025
-
30 X 30 Is How Many Square Feet
Jul 12, 2025
-
How Much Does A Half Oz Weigh
Jul 12, 2025
-
Calories In An Omelette With 3 Eggs
Jul 12, 2025
-
How Do You Say Great Grandmother In Spanish
Jul 12, 2025
Related Post
Thank you for visiting our website which covers about Power Automate Get All Values From A Specific Column . We hope the information provided has been useful to you. Feel free to contact us if you have any questions or need further assistance. See you next time and don't miss to bookmark.