Power Automate One Flow To Handle Multiple Form Responses
Kalali
May 23, 2025 · 4 min read
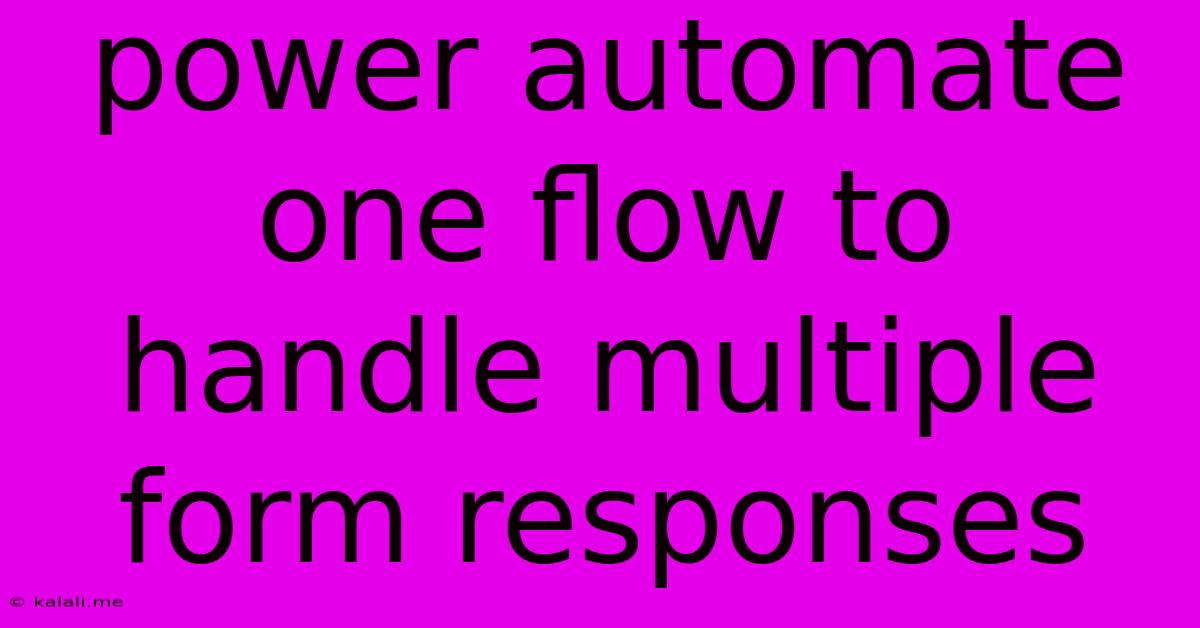
Table of Contents
Power Automate One Flow to Handle Multiple Form Responses: Streamline Your Workflow
Are you tired of manually processing numerous form submissions? This article shows you how to leverage the power of Microsoft Power Automate to create a single flow that efficiently handles multiple form responses, saving you time and boosting productivity. This solution is perfect for streamlining various processes, from lead generation to event registrations.
What this flow achieves: This comprehensive guide walks you through building a Power Automate flow that automatically processes multiple responses from a single form (like Microsoft Forms, Typeform, or Google Forms), consolidating and organizing the data for easier analysis and action. We'll cover various scenarios and best practices for optimizing your workflow.
Understanding the Challenge of Multiple Form Responses
Manually handling multiple form responses is tedious and prone to errors. Imagine sifting through dozens or even hundreds of emails or spreadsheets, extracting key information, and then manually updating your system. This method is inefficient and time-consuming. A Power Automate flow automates this process, improving accuracy and freeing your time for more strategic tasks.
Building the Power Automate Flow: A Step-by-Step Guide
This guide assumes basic familiarity with Power Automate. The specific steps might vary slightly depending on your form provider, but the core principles remain consistent.
1. Trigger:
- Choose your trigger: Start by selecting the appropriate trigger based on your form. Common options include "When a new item is created" (for SharePoint lists, often used with Microsoft Forms), "When a new response is received" (for many forms), or even a scheduled trigger for periodic bulk processing. The specific trigger will depend on your form's integration capabilities.
2. Get Form Responses:
- Data retrieval: Next, you'll need to configure your flow to retrieve the data from your form. This involves selecting the correct connector (e.g., Microsoft Forms connector, Typeform connector, or a custom connector if needed) and specifying the form ID or other identifying details.
3. Data Transformation and Processing:
- Parse and refine: Once you've retrieved the data, you might need to process it before further actions. This might include:
- Data mapping: Mapping fields from the form response to relevant columns in a database or spreadsheet.
- Data cleaning: Handling missing values, standardizing formats, or removing unnecessary information.
- Data aggregation: Combining data from multiple form responses, for example, summarizing responses by category. You can use the "Compose" action to manipulate and shape your data.
- Conditional logic: Utilizing "Condition" actions to branch your flow based on specific criteria in the form responses (e.g., routing responses based on the user's location or response type).
4. Actions Based on Form Responses:
- Automate tasks: This is where the real power of Power Automate shines. After processing, you can automate a multitude of tasks, such as:
- Sending personalized emails: Using the "Send an email" action to automatically notify respondents or relevant teams based on their responses.
- Updating a database: Storing the processed data in a database like SharePoint, SQL Server, or Excel Online.
- Creating or updating tasks in other applications: Integrating with project management tools like Microsoft Planner or Asana.
- Triggering approvals: Sending requests for approval to specific people based on the form's responses.
5. Error Handling:
- Robustness: Incorporate error handling to manage situations where the form submission might be incomplete or invalid. Use "Try/Catch" blocks to catch errors and implement appropriate recovery mechanisms or logging.
Example Scenarios:
- Lead Generation: Automatically qualify leads based on their form responses, assigning them to sales teams and updating your CRM.
- Event Registration: Process registrations, send confirmation emails, and update attendee lists automatically.
- Survey Analysis: Collect and analyze survey results, creating summary reports and identifying key trends.
Best Practices for Optimizing Your Flow
- Use descriptive names: Make your flow easy to understand and maintain by using clear and concise names for actions and variables.
- Modularize your flow: Break down complex tasks into smaller, reusable modules for improved organization and maintainability.
- Test thoroughly: Regularly test your flow with sample data to identify and resolve any errors before deploying it to a live environment.
- Monitor performance: Track the flow's performance to identify potential bottlenecks and optimize its efficiency.
By following this guide, you can effectively build a Power Automate flow to handle multiple form responses, significantly improving efficiency and accuracy in your workflows. Remember to adapt these steps based on your specific needs and form provider. This automated solution will save you valuable time and resources while enhancing your data management capabilities.
Latest Posts
Latest Posts
-
Water Based Polyurethane Over Oil Stain
May 23, 2025
-
Laplace Transform Of Discrete Distribution As N Goes Infinity
May 23, 2025
-
What Is Dry Feed In Sound Processing
May 23, 2025
-
Check Vsc System Toyota Camry 2007
May 23, 2025
-
Do You Need Id For Greyhound Bus
May 23, 2025
Related Post
Thank you for visiting our website which covers about Power Automate One Flow To Handle Multiple Form Responses . We hope the information provided has been useful to you. Feel free to contact us if you have any questions or need further assistance. See you next time and don't miss to bookmark.