Publish.js Cannot Find Module In Salesforce
Kalali
May 23, 2025 · 4 min read
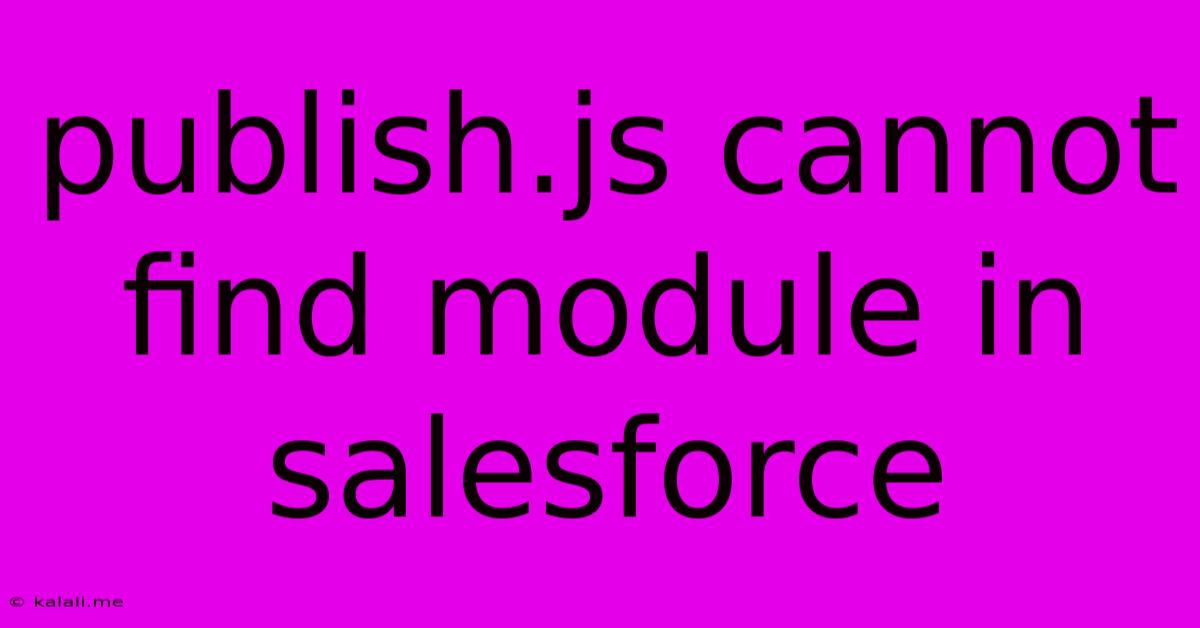
Table of Contents
Publish.js Cannot Find Module in Salesforce: Troubleshooting and Solutions
This article tackles the frustrating "Publish.js cannot find module" error frequently encountered in Salesforce development. This error typically arises when your Lightning Web Component (LWC) or Aura component attempts to import a JavaScript module that the Salesforce environment can't locate. We'll explore common causes and provide effective troubleshooting steps to resolve this issue.
Understanding the Error:
The "Publish.js cannot find module" error in Salesforce signifies that your code is trying to import a JavaScript file or library that isn't properly included or accessible within your Salesforce org's context. This can stem from issues with your file structure, deployment process, or the module's actual existence.
Common Causes and Solutions:
Here are the most frequent reasons behind this error and how to fix them:
1. Incorrect File Path or Module Name
- Problem: The most common culprit is an incorrect path specified in your
importstatement. Typos, extra slashes, or incorrect casing can lead to this error. Also, ensure the module name perfectly matches the filename (including the.jsextension). - Solution: Double-check your import statements for accuracy. Verify the file path relative to the component's location. For example:
// Correct
import myHelper from './myHelper.js';
// Incorrect (examples)
import myHelper from './MyHelper.js'; // Incorrect casing
import myHelper from './myHelper'; // Missing .js extension
import myHelper from '/myHelper.js'; // Incorrect leading slash (unless it's a global module)
2. Missing or Incorrectly Placed Files
- Problem: The JavaScript file you're trying to import might be missing from your project's source code entirely, or it might be located in an unexpected directory. Salesforce's build process strictly relies on the correct file organization.
- Solution: Thoroughly review your project's structure. Ensure that all imported modules actually exist and are placed in the correct folder relative to the component that imports them. Use a code editor with a file explorer to quickly navigate your project.
3. Deployment Issues
- Problem: Sometimes, even if your local files are correctly structured, issues during deployment to your Salesforce org can prevent the modules from being correctly recognized or loaded. This can involve problems with the metadata API or deployment tools used.
- Solution: Carefully review your deployment logs for any warnings or errors related to your JavaScript files. Retry the deployment, ensuring that all necessary files are included. Consider using a deployment tool like the Salesforce CLI for better control and error reporting.
4. Resource Bundles and Static Resources
- Problem: If your module relies on external libraries or resources, make sure these are properly included as static resources within your Salesforce org. The import path must correctly reference the static resource URL.
- Solution: Upload the necessary files as static resources, then reference their URL in your import statement using the
$Resourceglobal variable, similar to the following:
import myLibrary from '{!$Resource.MyLibrary}/myLibrary.js';
5. Caching Issues
- Problem: Salesforce's browser cache or server-side caches can sometimes hold onto older versions of your code, preventing the updated version from loading correctly.
- Solution: Clear your browser's cache and try hard refreshing the page (Ctrl+Shift+R or Cmd+Shift+R). If that doesn't work, consider clearing your Salesforce org's cache via the developer console or by deploying the changes again, forcing a fresh compilation.
6. Namespace Conflicts
- Problem: If you are working in a namespaced organization, make sure that the namespace is correctly handled in both your file paths and your import statements.
- Solution: Ensure your import paths reflect the correct namespace if applicable.
Debugging Techniques:
- Browser Developer Console: Use your browser's developer tools (usually accessed by pressing F12) to examine the console for more detailed error messages. This can offer clues about the specific module or file causing the problem.
- Salesforce Debug Logs: Enable debug logging in your Salesforce org to capture detailed information about the execution of your code. This will reveal any issues during module loading.
By systematically checking these points, you can effectively troubleshoot and resolve the "Publish.js cannot find module" error in your Salesforce LWC and Aura components, ensuring smooth development and deployment. Remember to always keep your code clean, well-organized, and properly deployed for a more streamlined workflow.
Latest Posts
Latest Posts
-
R C Cola And A Moon Pie
Jul 04, 2025
-
If I Was 18 What Year Would I Be Born
Jul 04, 2025
-
One And Three Hundred Twenty Four Thousandths
Jul 04, 2025
-
How Much Is 2 Pounds Of Cream Cheese
Jul 04, 2025
-
How Do You Pronounce M I C H A L
Jul 04, 2025
Related Post
Thank you for visiting our website which covers about Publish.js Cannot Find Module In Salesforce . We hope the information provided has been useful to you. Feel free to contact us if you have any questions or need further assistance. See you next time and don't miss to bookmark.