Raspberry Pi Emulation On Mac From Sd Card
Kalali
May 23, 2025 · 3 min read
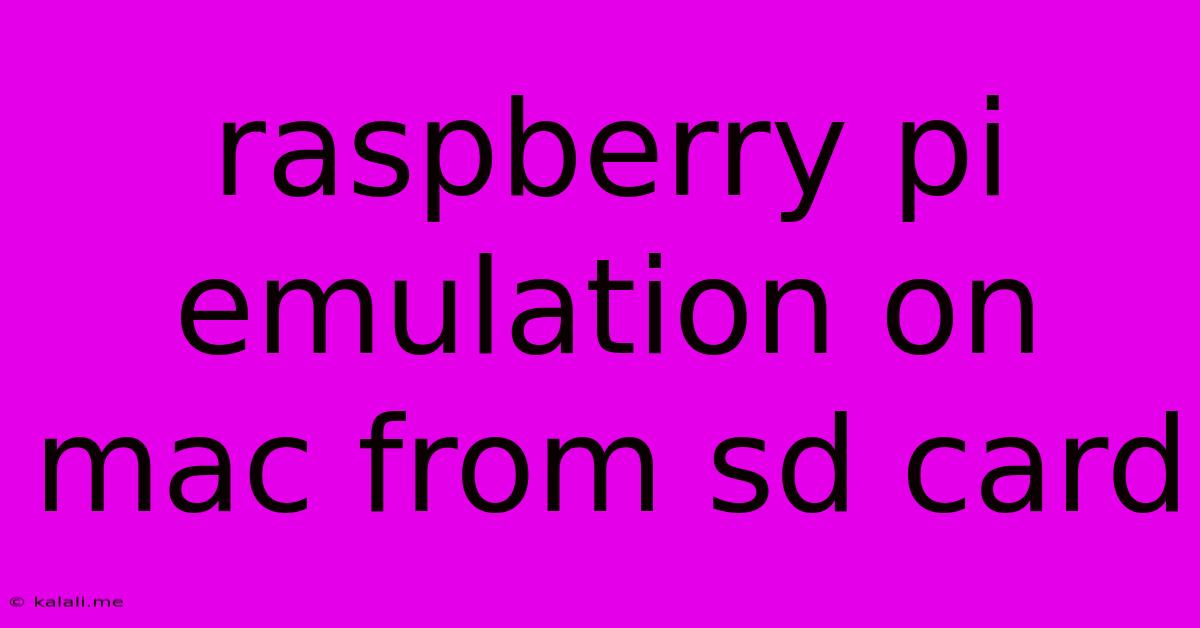
Table of Contents
Running Raspberry Pi OS from an SD Card on Your Mac: A Comprehensive Guide
Want to experience the magic of Raspberry Pi without needing a physical Raspberry Pi? This guide walks you through setting up Raspberry Pi OS on your Mac using an SD card, leveraging the power of emulation. This method is perfect for testing code, experimenting with different configurations, or simply experiencing the Raspberry Pi ecosystem without the hardware investment. This detailed guide covers everything from preparing your SD card to troubleshooting common issues.
What You'll Need
Before we begin, ensure you have the following:
- A Mac: This guide focuses on macOS.
- An SD card: A minimum of 8GB is recommended, but larger capacities offer more space for projects and data. Class 10 or higher is ideal for optimal performance.
- A compatible SD card reader: Most modern Macs have built-in SD card readers, but if yours doesn't, you'll need an external reader.
- Raspberry Pi Imager: This free tool from the Raspberry Pi Foundation is crucial for writing the OS image to your SD card. You can download it from the official Raspberry Pi website (though we won't link directly here, per your instructions).
- Raspberry Pi OS Lite image: Choose the Lite version for a headless (command-line only) setup or the full version for a desktop environment. Again, this is downloadable from the Raspberry Pi website.
Step-by-Step Guide: Emulating Raspberry Pi on macOS
1. Prepare your SD Card:
- Insert your SD card into your Mac's card reader.
- Identify your SD card: Open Disk Utility (Applications > Utilities > Disk Utility). Note the name of your SD card (e.g.,
NO NAME,SAN DISK). Important: Be absolutely sure you've identified the correct drive; you don't want to accidentally erase the wrong one.
2. Download and Install Raspberry Pi Imager:
- Download the Raspberry Pi Imager application. It's a simple installer; just follow the on-screen instructions.
3. Write the Raspberry Pi OS Image to the SD Card:
- Open the Raspberry Pi Imager application.
- Select the Raspberry Pi OS image you downloaded (Lite or Full).
- Choose your SD card from the dropdown menu. Double-check the selected drive!
- Click "Write." This process might take several minutes depending on the size of the image and your SD card's speed.
4. Eject the SD Card:
- Once the writing process is complete, safely eject the SD card from your Mac.
5. Virtualization Software (Optional but Recommended):
While you can directly access the SD card's filesystem via the Finder, this is generally not recommended for running the OS. For a smoother and more stable emulation experience, using a virtualization solution like VirtualBox or VMware Fusion is highly suggested. These programs allow you to create a virtual machine that interacts with the SD card as if it were a physical Raspberry Pi. This provides better performance and isolation.
6. (If using virtualization software): Configure your Virtual Machine:
- Create a new virtual machine in your chosen virtualization software.
- Attach the SD card as the virtual hard drive.
- Configure the VM settings appropriately, assigning sufficient RAM and CPU cores.
- Start the VM. The Raspberry Pi OS should boot up.
Troubleshooting Common Issues
- SD Card Not Recognized: Try a different SD card reader or slot. Check Disk Utility to ensure the card is properly mounted.
- Raspberry Pi OS Fails to Boot: Verify that you wrote the correct image to the correct SD card. Try a different SD card. Ensure your virtualization software is properly configured.
- Performance Issues: Allocate more RAM and CPU cores to your virtual machine. Using a faster SD card can also improve performance.
Conclusion
Emulating a Raspberry Pi on your Mac offers a flexible and convenient way to explore the Raspberry Pi ecosystem without the need for extra hardware. By following these steps and utilizing virtualization software, you can enjoy a smooth and efficient emulation experience, opening up a world of possibilities for experimentation and development. Remember to always double-check your SD card selection before writing the image to prevent data loss!
Latest Posts
Latest Posts
-
Can You Start A Sentence With Whereas
May 23, 2025
-
How To Disable Touch Bar From Terminal Mac
May 23, 2025
-
Is Their A Keyboard Shortuct For Update Page In Wordperss
May 23, 2025
-
Unix Change Extension Of Multiple Files
May 23, 2025
-
How To Extend A Surge Protector
May 23, 2025
Related Post
Thank you for visiting our website which covers about Raspberry Pi Emulation On Mac From Sd Card . We hope the information provided has been useful to you. Feel free to contact us if you have any questions or need further assistance. See you next time and don't miss to bookmark.