Remove Customize.php From Wordpress Admin Menu
Kalali
May 24, 2025 · 3 min read
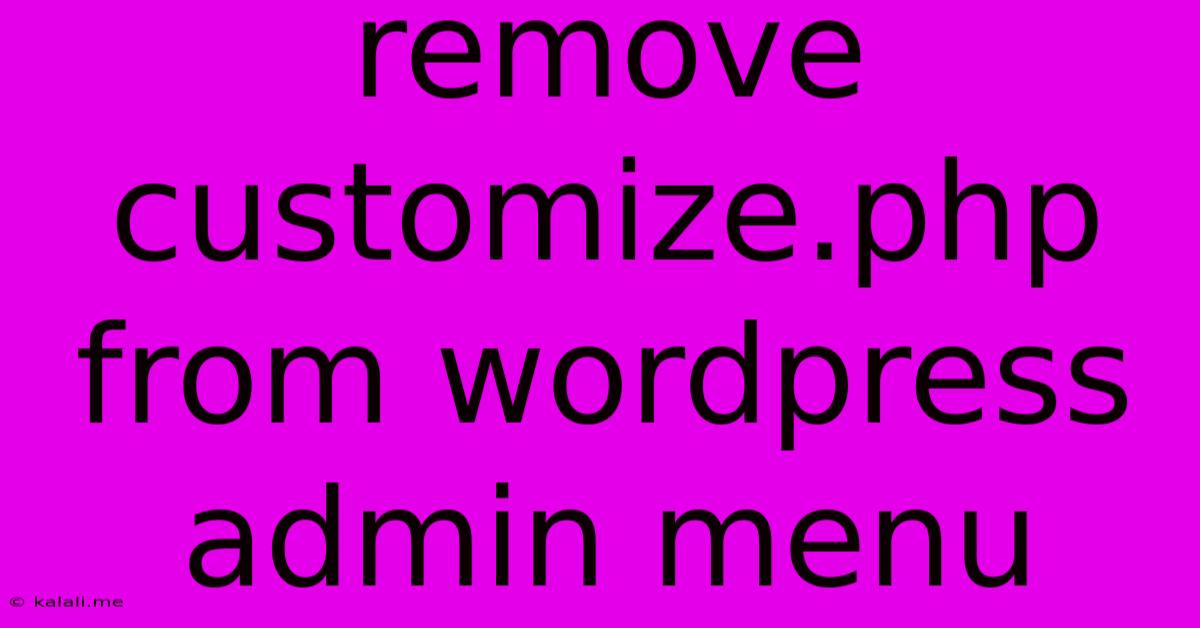
Table of Contents
Removing the Customize.php Link from Your WordPress Admin Menu
The WordPress admin menu, while incredibly useful, can sometimes feel cluttered. For many users, the "Customize" link, leading to the WordPress Customizer, is redundant or unnecessary. This article will guide you through several methods to remove the Customize.php link from your WordPress admin menu, streamlining your dashboard and improving efficiency. This is a simple yet effective tweak for a cleaner WordPress experience.
Why Remove the Customize Link?
There are several reasons why you might want to remove the Customize link. Perhaps you prefer using a different theme customization method, or maybe you simply find the admin menu overwhelming. A cleaner dashboard can improve workflow and reduce distractions. Removing less frequently used elements contributes to a more user-friendly interface for both beginners and experienced users alike. Improving navigation directly enhances the overall WordPress administration experience.
Methods for Removing the Customize.php Link
Here are three straightforward ways to achieve this, catering to different levels of technical expertise:
Method 1: Using a Plugin (Easiest Method)
The simplest approach involves using a plugin. Several plugins offer menu management capabilities, allowing you to selectively remove menu items. Search for "admin menu editor" or "menu management" in your WordPress plugin directory. Install and activate a suitable plugin. Once activated, navigate to its settings page (usually found under "Settings" in your WordPress admin). Locate the "Customize" link within the menu structure and disable or remove it. This requires no coding and is the recommended approach for non-technical users.
Method 2: Adding Code to Your functions.php File (Intermediate Method)
This method requires adding a small snippet of code to your theme's functions.php file. Proceed with caution, as incorrect code can break your website. Always back up your files before making any changes.
Add the following code to your functions.php file:
function remove_customize_link() {
remove_menu_page( 'customize.php' );
}
add_action( 'admin_menu', 'remove_customize_link' );
This code uses the remove_menu_page() function to remove the Customize link. The add_action() function ensures that this code executes when the admin menu loads.
Method 3: Creating a Child Theme and Adding the Code (Advanced Method)
For a more robust and safer approach, create a child theme before adding the code from Method 2. Creating a child theme ensures that your customizations are preserved even if you update your parent theme. This prevents potential code conflicts and data loss. The process for creating a child theme is well-documented within the WordPress Codex and various online tutorials. Once your child theme is active, you can add the code to its functions.php file as described in Method 2. This approach is recommended for users who have a deeper understanding of WordPress development.
Choosing the Best Method
For most users, Method 1 (using a plugin) is the easiest and safest approach. Methods 2 and 3 are suitable for users comfortable with editing code. Remember to always back up your website before making any code changes.
By following these steps, you can efficiently remove the Customize.php link from your WordPress admin menu, creating a more streamlined and user-friendly interface. Remember to choose the method that best aligns with your technical expertise and comfort level. A cleaner admin area can significantly improve your overall WordPress experience.
Latest Posts
Latest Posts
-
30 X 30 Is How Many Square Feet
Jul 12, 2025
-
How Much Does A Half Oz Weigh
Jul 12, 2025
-
Calories In An Omelette With 3 Eggs
Jul 12, 2025
-
How Do You Say Great Grandmother In Spanish
Jul 12, 2025
-
What Is 873 Rounded To The Nearest Hundred
Jul 12, 2025
Related Post
Thank you for visiting our website which covers about Remove Customize.php From Wordpress Admin Menu . We hope the information provided has been useful to you. Feel free to contact us if you have any questions or need further assistance. See you next time and don't miss to bookmark.