Remove Screen Mirroring From Menu Bar
Kalali
May 26, 2025 · 3 min read
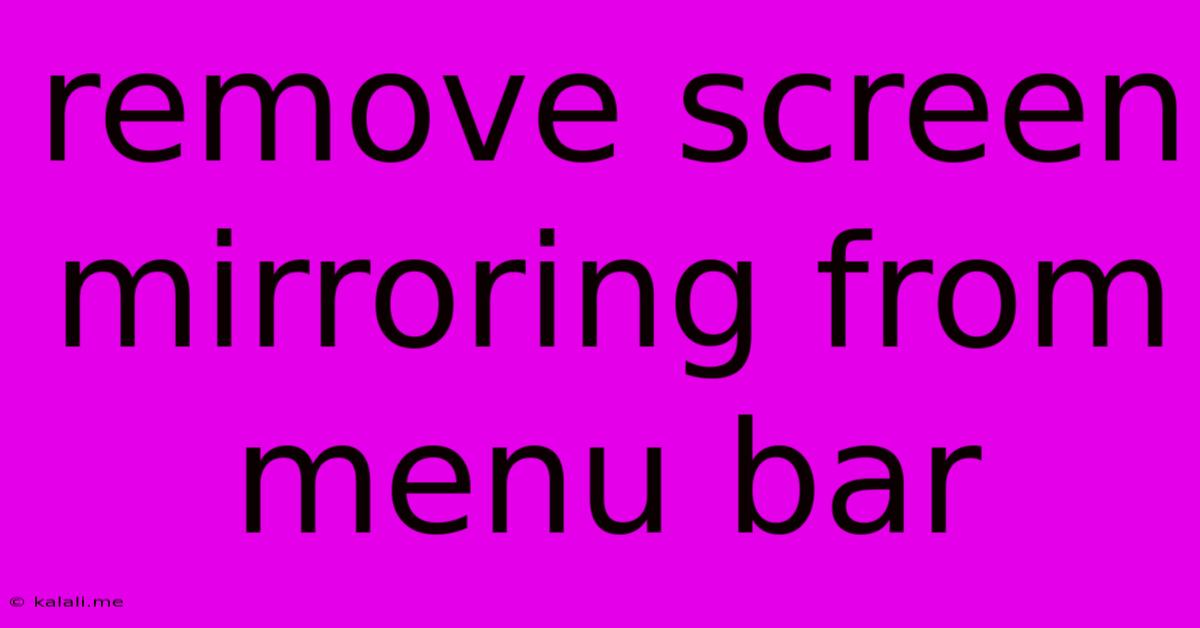
Table of Contents
Removing Screen Mirroring from the Menu Bar: A Simple Guide
Are you tired of that persistent screen mirroring icon cluttering your menu bar? This guide will walk you through the straightforward steps to remove it, freeing up valuable space and simplifying your Mac's interface. We'll cover various scenarios and troubleshooting tips to ensure a clean and efficient menu bar experience.
Why is the Screen Mirroring Icon There?
The screen mirroring icon typically appears in your menu bar when your Mac is actively mirroring its display to another device, like an external monitor or Apple TV. However, sometimes the icon persists even after disconnecting the secondary display. This often occurs due to residual system settings or glitches.
Methods to Remove the Screen Mirroring Icon
Here are several approaches to try, starting with the simplest:
1. Disconnect All External Displays:
The most obvious solution is to physically disconnect any external displays connected to your Mac. This usually resolves the issue immediately. After disconnecting, check your menu bar – the icon should disappear.
2. Restart Your Mac:
A simple restart can often clear temporary system files and resolve minor software glitches that might be causing the icon to persist. Try restarting your Mac and see if the icon has vanished.
3. Check System Preferences:
- Open System Preferences.
- Navigate to Displays.
- Under the "Arrangement" tab, ensure that no secondary displays are enabled. If any are listed, uncheck them. This should remove the mirroring option and consequently the menu bar icon.
4. Force Quit Finder (Advanced):
In more stubborn cases, forcing a quit of the Finder process can sometimes resolve the problem. Here's how:
- Press Command + Option + Escape to open the Force Quit Applications window.
- Select Finder from the list of applications.
- Click Force Quit. Your desktop may briefly flicker, but this is normal. Check your menu bar afterwards.
5. Delete plist Files (Advanced - Use with Caution):
This method involves deleting preference files related to display settings. Proceed with caution, as incorrect deletion can cause unforeseen problems. If you're comfortable with this level of troubleshooting, backup your system before proceeding.
- Quit all applications.
- Open Finder.
- Press Shift + Command + . (period) to show hidden files.
- Navigate to the following directory:
~/Library/Preferences/. - Look for files related to display settings, such as those containing "com.apple.screencapture" or similar keywords.
- Carefully move these files to the Trash.
- Restart your Mac.
Troubleshooting Tips
- Check for Software Conflicts: Recent software updates or installations may be interfering with display settings. Try uninstalling recently added software.
- Check for Hardware Issues: A faulty HDMI cable or port could also cause this issue. Try using a different cable or port.
- Create a New User Account (Advanced): If none of the above work, creating a new user account can help determine if the issue is specific to your user profile or a system-wide problem.
Conclusion
Removing a persistent screen mirroring icon from your menu bar is usually a straightforward process. By following the steps outlined above, you should be able to reclaim your clean menu bar. If problems persist, consider seeking further assistance from Apple Support or online Mac communities. Remember to always back up your data before attempting advanced troubleshooting steps.
Latest Posts
Latest Posts
-
Set Component Visibility In Experience Site
May 26, 2025
-
Does 3 Of A Kind Beat 2 Pair
May 26, 2025
-
Flowchart For Basic Solar Backup System With Electric Co Power
May 26, 2025
-
The Best Is The Enemy Of The Good
May 26, 2025
-
How To Remove Wax From Clothing
May 26, 2025
Related Post
Thank you for visiting our website which covers about Remove Screen Mirroring From Menu Bar . We hope the information provided has been useful to you. Feel free to contact us if you have any questions or need further assistance. See you next time and don't miss to bookmark.