Removing Items From Reading List On Mac
Kalali
May 22, 2025 · 3 min read
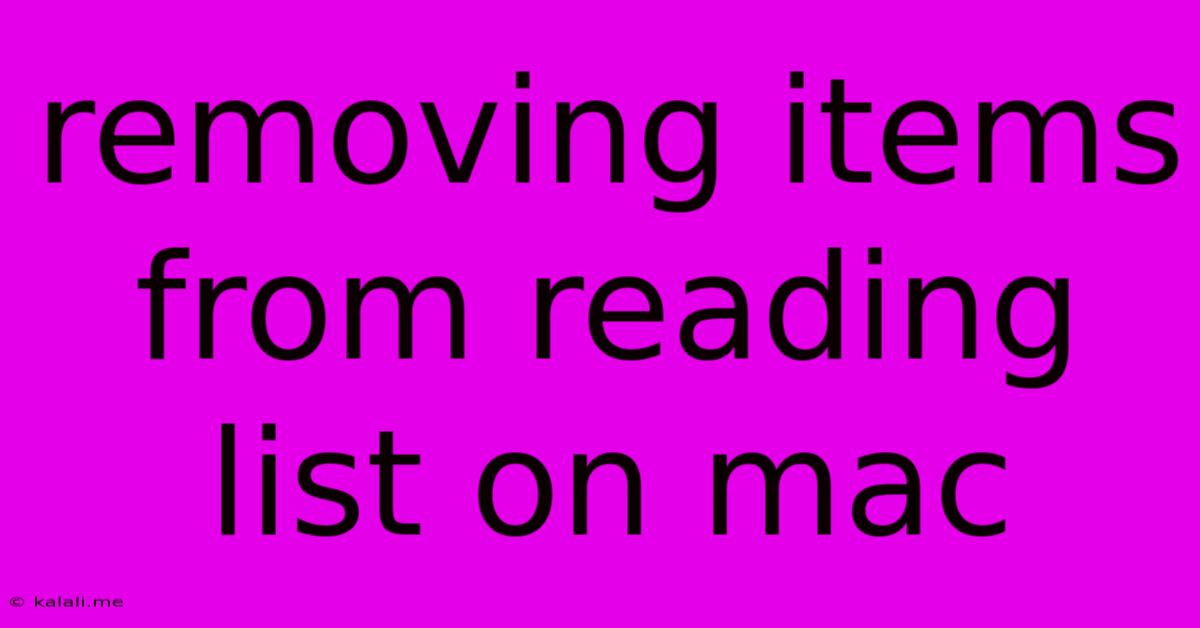
Table of Contents
Removing Items from Your Reading List on Mac: A Comprehensive Guide
Managing your Reading List on your Mac can be crucial for staying organized and efficiently tackling your articles and webpages. This guide will walk you through several methods of removing items from your Reading List, ensuring you maintain a streamlined and focused reading experience. We'll cover everything from single item removal to bulk deletions, making sure you can effectively manage your digital reading queue.
Understanding Your Mac's Reading List
Before diving into removal methods, it's helpful to understand what the Reading List is. It's a convenient feature built into Safari and other browsers that allows you to save web pages for later viewing, even offline. This differs from bookmarks which are saved permanently to your browser. Reading List items are essentially temporary saves, perfect for articles you intend to read but may not need to revisit indefinitely.
Method 1: Removing Single Items from Your Reading List
This is the most straightforward method for deleting individual items.
-
Open Safari (or your preferred browser): Launch the Safari application on your Mac. If you're using a different browser with a Reading List feature, open that instead.
-
Access the Reading List: Click on the "Bookmarks" icon in the Safari toolbar (it looks like an open book). This will open the Bookmarks sidebar. Within that sidebar, you'll find the "Reading List" section.
-
Locate the Item: Find the web page you wish to remove from your Reading List.
-
Remove the Item: Hover your mouse over the item. A small "x" should appear to the right of the item's title. Click this "x" to delete the entry. The item will be removed instantly.
Method 2: Removing Multiple Items from Your Reading List
If you need to clear out several items at once, here's how to do it efficiently:
-
Open the Reading List (as described above).
-
Select Multiple Items: Click and drag your mouse to select multiple adjacent items. Alternatively, hold down the Command key (⌘) and click individual items to select non-adjacent entries.
-
Remove the Selected Items: Once selected, right-click (or control-click) on one of the highlighted items. Select "Remove" from the context menu. All selected entries will be deleted from your Reading List.
Method 3: Clearing Your Entire Reading List
For a complete reset, you can easily clear your entire Reading List.
-
Access the Reading List: Follow steps 1 and 2 from Method 1.
-
Clear the List: Right-click (or control-click) anywhere within the Reading List area. You should see a "Clear Reading List" option. Select this. A confirmation dialog may appear; click "Clear" to confirm the deletion of all items in your Reading List. This action is irreversible.
Troubleshooting Tips
- Item Not Deleting?: If you are unable to delete an item, try restarting your browser. A temporary software glitch may be preventing deletion.
- Reading List Not Showing?: Ensure that your browser is properly configured to display the Reading List. Check your browser's settings or preferences.
- Different Browser?: If you are using a browser other than Safari, the exact steps may differ slightly, but the core concepts remain the same. Consult your browser's help documentation.
By mastering these methods, you can efficiently manage your Reading List, keeping it tidy and ready for your next reading session. A well-maintained Reading List ensures a smoother workflow and less digital clutter. Remember to regularly review and purge items you no longer need to maintain a productive reading experience on your Mac.
Latest Posts
Latest Posts
-
How To Say Be Nice In Spanish
May 22, 2025
-
Firex Smoke Alarm Keeps Going Off
May 22, 2025
-
Can Induction Pots Be Used On Gas
May 22, 2025
-
How To Stop Water Trickling Into Toilet Bowl
May 22, 2025
-
What Is Headless Mode On A Drone
May 22, 2025
Related Post
Thank you for visiting our website which covers about Removing Items From Reading List On Mac . We hope the information provided has been useful to you. Feel free to contact us if you have any questions or need further assistance. See you next time and don't miss to bookmark.