Safari Does Not Work On Mac
Kalali
May 21, 2025 · 3 min read
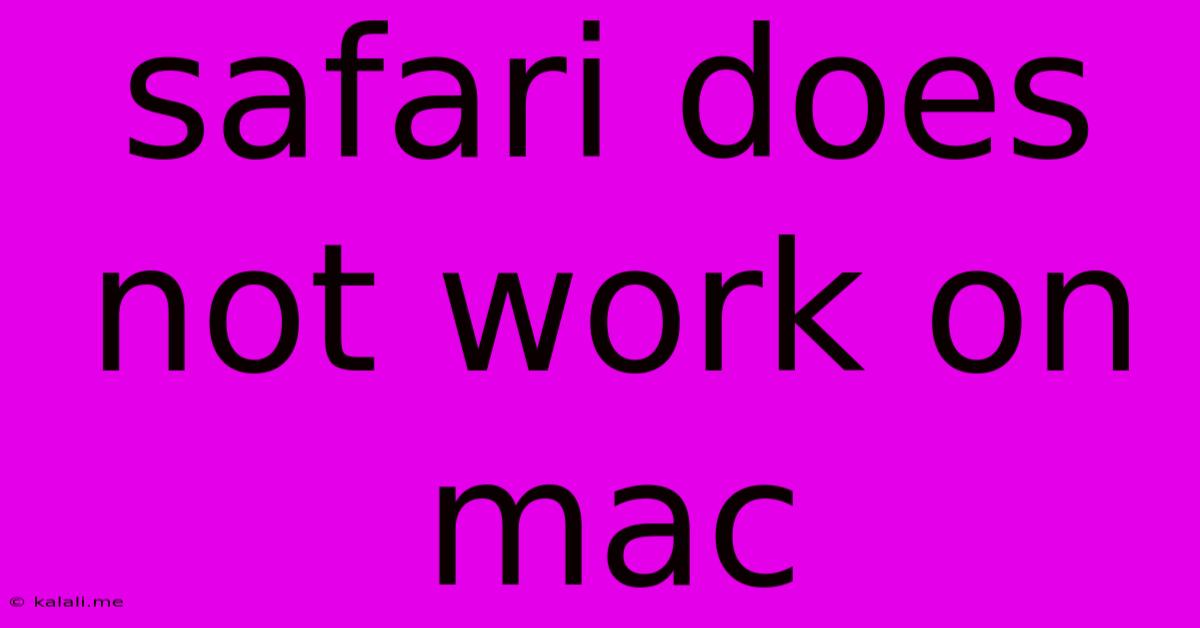
Table of Contents
Safari Not Working on Mac? Troubleshooting Tips and Solutions
Safari, Apple's default web browser, is typically reliable, but occasional glitches can leave you frustrated. If Safari isn't working on your Mac, don't panic! This comprehensive guide walks you through troubleshooting steps to get your browsing back on track. We'll cover common issues, from simple fixes to more advanced solutions, ensuring you can quickly return to seamless web browsing.
Common Problems and Their Solutions
Here are some of the most frequently reported Safari issues and how to fix them:
1. Safari Won't Open or Launches Slowly
-
Restart your Mac: This simple step often resolves temporary software glitches. A quick reboot can clear out any processes hindering Safari's launch.
-
Check your internet connection: Ensure your Wi-Fi or Ethernet connection is stable and working correctly. Try opening another application that requires internet access to confirm connectivity.
-
Close unnecessary apps: Running too many applications simultaneously can strain your Mac's resources, slowing down Safari or preventing it from launching. Close any unnecessary apps before trying to launch Safari again.
-
Check for Safari updates: An outdated version of Safari may contain bugs. Go to System Settings > General > Software Update to check for and install any available updates.
-
Reset Safari: Go to Safari > Preferences > Advanced and check the box for "Show Develop menu in menu bar". Then, go to Develop > Empty Caches. This clears temporary files that could be causing problems. You might also try resetting Safari's settings entirely via Safari > Preferences > Reset Safari... Be aware this will reset all your custom settings, including extensions, bookmarks, and history.
2. Safari Websites Not Loading or Loading Slowly
-
Check your internet connection (again!): A weak or unstable internet connection is a leading cause of slow loading or failed website loads. Run a speed test to confirm your internet speed.
-
Disable extensions: Extensions can sometimes conflict with Safari or slow down its performance. Disable extensions one by one to identify any culprits. Go to Safari > Preferences > Extensions.
-
Clear browsing data: Accumulated cache, cookies, and history can clog Safari and hinder loading. Go to Safari > Preferences > Privacy & Security > Manage Website Data... to clear this data.
-
Check your DNS settings: Incorrect DNS settings can prevent websites from loading. Consider changing your DNS server to a public DNS like Google Public DNS (8.8.8.8 and 8.8.4.4) or Cloudflare DNS (1.1.1.1 and 1.0.0.1). You can change these settings in System Settings > Network.
-
Check for malware: Malware can significantly impact browser performance and security. Run a scan with your preferred antivirus software.
3. Safari Crashes Frequently
-
Check for conflicting extensions (again!): Faulty extensions are a major cause of Safari crashes. Try disabling them one by one.
-
Update your macOS: Outdated operating systems can be incompatible with newer versions of Safari or contain bugs that lead to crashes.
-
Repair disk permissions: Corrupted system files can cause various software issues, including crashes. While this option is less relevant on newer macOS versions, running Disk Utility's First Aid might help.
-
Reinstall Safari: As a last resort, reinstalling Safari can fix underlying issues. You can usually reinstall Safari through the App Store.
4. Safari Specific Website Issues
If you are experiencing problems only with specific websites, the problem might lie with that website's server, its compatibility with Safari, or a specific setting within that website. Try accessing the site on a different browser to confirm the problem isn't on your end.
When to Seek Further Assistance
If you've tried all these steps and Safari is still not working correctly, consider contacting Apple Support or seeking help from a qualified Mac technician. They can diagnose more complex issues and provide personalized solutions. Remember to provide detailed information about the problem you're experiencing to help them effectively assist you.
By following these steps, you should be able to resolve most Safari issues on your Mac. Remember to perform regular maintenance, such as clearing browsing data and updating software, to prevent future problems and ensure optimal browsing performance.
Latest Posts
Latest Posts
-
1 Light 2 Switch Wiring Diagram
May 21, 2025
-
Can You Get Fleas Without Pets
May 21, 2025
-
White Spots On Rose Bush Leaves
May 21, 2025
-
Find Out If Someone Is Married
May 21, 2025
-
How To Remove Dried Tile Grout
May 21, 2025
Related Post
Thank you for visiting our website which covers about Safari Does Not Work On Mac . We hope the information provided has been useful to you. Feel free to contact us if you have any questions or need further assistance. See you next time and don't miss to bookmark.