Screentime Content Limit Not Working Chrome
Kalali
May 27, 2025 · 3 min read
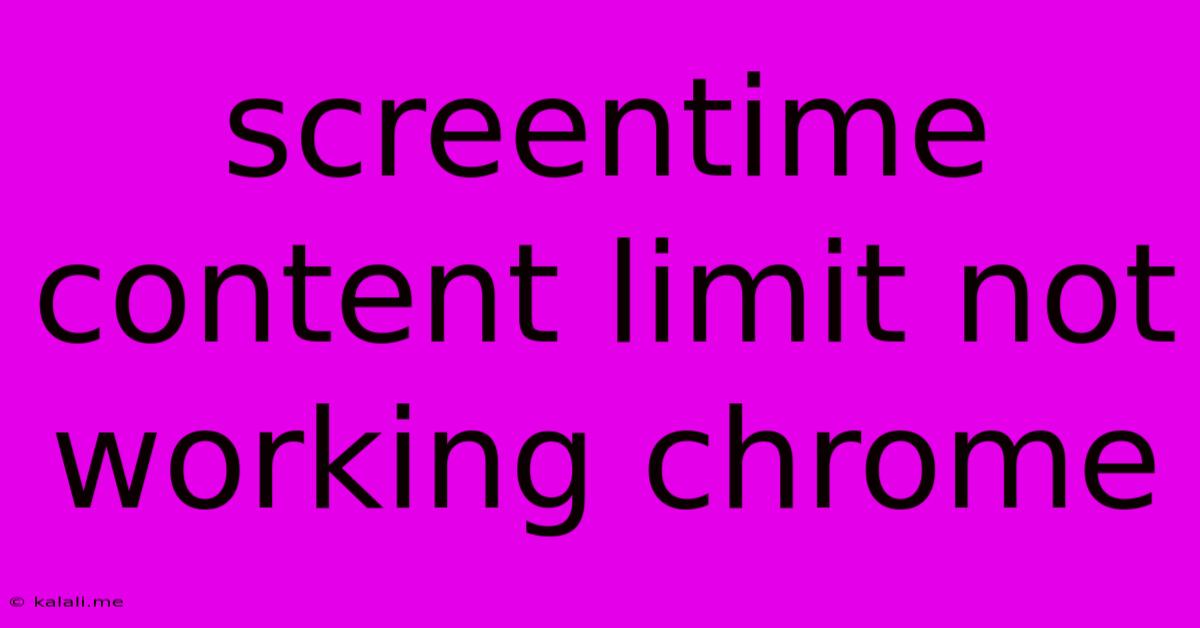
Table of Contents
Screentime Content Limit Not Working? Troubleshooting Chrome's Parental Controls
Are you frustrated because Chrome's built-in screentime content limits aren't working as expected? You're not alone. Many users encounter issues with this feature, leading to unexpected access to websites or apps. This article explores common reasons why Chrome's parental controls might be malfunctioning and provides troubleshooting steps to get them back on track. We'll cover everything from basic checks to more advanced solutions, helping you regain control over your digital environment.
Why Chrome's Screentime Limits Might Fail
Chrome's supervised user profiles offer content restrictions, but several factors can hinder their effectiveness:
- Incorrect Profile Setup: A poorly configured supervised user profile is the most common culprit. Ensure the restrictions are properly activated and the allowed websites and apps are correctly specified. Double-check for typos in website addresses.
- Extensions Interference: Browser extensions, especially those related to privacy or parental control, can conflict with Chrome's built-in features. Temporarily disabling extensions might resolve the problem.
- Outdated Chrome Version: An outdated Chrome browser might have bugs affecting the functionality of supervised user profiles. Updating to the latest version is crucial.
- Incognito Mode: Incognito mode bypasses parental controls and restrictions. Ensure the user isn't accessing restricted content through Incognito.
- VPN or Proxy Usage: Virtual Private Networks (VPNs) and proxies can mask the user's location and bypass geographical restrictions, potentially circumventing content limits.
- Third-Party Parental Control Software Conflicts: If you're using a third-party parental control application alongside Chrome's built-in features, conflicts might arise. Consider temporarily disabling the third-party software to see if it resolves the issue.
- Operating System Issues: Underlying issues within the operating system can also impact the functionality of Chrome and its features. A system restart or update might be necessary.
- Corrupted Profile Data: Occasionally, corrupted profile data can lead to malfunctions. Creating a new supervised user profile can help rule this out.
Troubleshooting Steps: Reclaiming Control
Let's address these potential problems with practical solutions:
1. Verify Profile Settings
- Access Family Link or Supervised User Settings: Locate the settings related to supervised users or family link within Chrome's settings.
- Check Allowed Websites and Apps: Carefully review the list of allowed websites and applications. Ensure there are no accidental omissions or errors.
- Review Time Limits: Make sure the daily or weekly time limits are correctly set and actively enforced.
2. Disable Extensions
- Temporarily Disable Extensions: Disable all extensions one by one to identify potential conflicts. Restart Chrome after disabling each extension to see if the problem persists.
3. Update Chrome
- Check for Updates: Go to Chrome's settings and check for any available updates. Install and restart your browser.
4. Avoid Incognito Mode
- Educate the User: Remind users that incognito mode bypasses all restrictions. If possible, restrict or disable Incognito mode for supervised users.
5. Check VPN or Proxy Usage
- Disable VPNs and Proxies: If the user is using a VPN or proxy, disable them to see if it resolves the issue.
6. Address Conflicts with Third-Party Software
- Temporarily Disable Third-Party Software: If you use other parental control apps, disable them temporarily to rule out conflicts.
7. Restart Your Computer
- Simple Reboot: A simple restart can often resolve temporary software glitches.
8. Create a New Supervised User Profile
- Fresh Start: Creating a new supervised user profile can resolve problems caused by corrupted data. Make sure to transfer necessary data beforehand.
9. Consider Alternative Parental Control Software
If all else fails, exploring robust third-party parental control software dedicated to managing screentime and content filtering might be the best solution. These often offer more comprehensive features and robust control mechanisms than Chrome's built-in functionality.
By systematically following these troubleshooting steps, you should be able to identify and resolve the issue causing your Chrome screentime content limits to malfunction. Remember to always prioritize open communication with users to ensure understanding and collaboration in maintaining healthy digital habits.
Latest Posts
Latest Posts
-
How Do You Get Super Glue Off Eyeglass Lenses
May 29, 2025
-
Package Hyperref Warning Suppressing Empty Link On Input Line
May 29, 2025
-
Can You Put A Wall Ac In A Window
May 29, 2025
-
Gas Fireplace Turning On By Itself
May 29, 2025
-
We Have Art So We Dont Die Of Reality
May 29, 2025
Related Post
Thank you for visiting our website which covers about Screentime Content Limit Not Working Chrome . We hope the information provided has been useful to you. Feel free to contact us if you have any questions or need further assistance. See you next time and don't miss to bookmark.