Set Google As My Homepage On Iphone
Kalali
May 19, 2025 · 3 min read
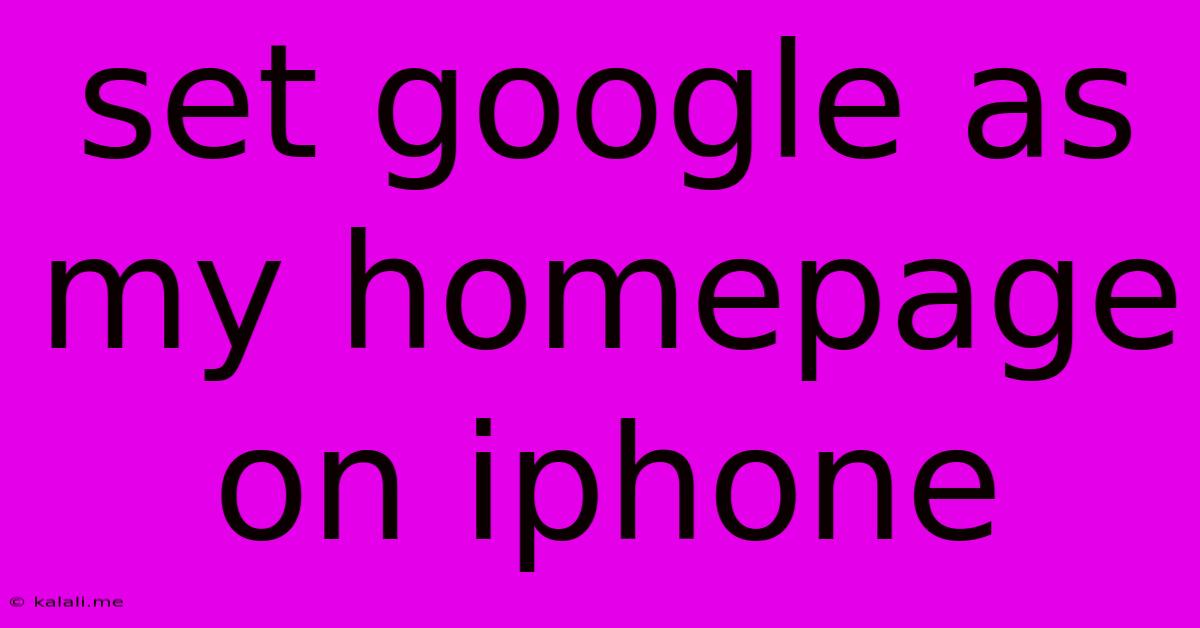
Table of Contents
Setting Google as Your Homepage on iPhone: A Simple Guide
Want to make Google your homepage on your iPhone? This short guide provides a step-by-step walkthrough on how to easily set Google as your default search engine and homepage for a quicker, more streamlined browsing experience. This is perfect for anyone who frequently uses Google Search and wants to access it instantly upon opening their browser.
Why Set Google as Your Homepage?
Setting Google as your homepage offers several advantages:
- Instant Access: Open your browser and you're immediately presented with the Google search bar, ready to input your query. No more navigating through extra screens or bookmarks.
- Improved Workflow: For frequent Google users, this significantly streamlines your browsing workflow, saving time and effort.
- Customizable Experience: Google's homepage is minimalist, allowing for a clean and efficient browsing experience.
Methods to Set Google as Your Homepage on iPhone
There are several ways to achieve this, depending on which browser you're using. The methods below outline the process for Safari and Chrome, the most popular browsers on iOS.
1. Setting Google as your Homepage on Safari
Safari, the default iPhone browser, doesn't directly offer a "set homepage" option in the traditional sense. Instead, you can achieve a similar effect using bookmarks or by changing your default search engine.
-
Using a Bookmark: The easiest method is to create a bookmark for Google's homepage (www.google.com) and then set it as your "Start Page." Open Safari, go to google.com, tap the share icon (the square with an upward arrow), and select "Add Bookmark." You can then customize your bookmark's name and folder. To make this your start page, go to Safari's settings (Settings app > Safari) and navigate to the "Homepage" section. There you'll be able to select a bookmark and have it display when you open the browser. This approach is equivalent to having Google as your homepage.
-
Changing your default Search Engine: Although it doesn't technically set Google as your homepage, changing your default search engine in Safari settings to Google makes searching much more direct and efficient. This method doesn't show Google's homepage, but it displays the Google search bar, enabling you to search right away. To change your search engine, go to Safari's settings (Settings app > Safari > Search Engine) and select Google.
2. Setting Google as your Homepage on Chrome
Google Chrome offers a more direct method for setting your homepage.
- Homepage Settings: Open Chrome, tap the three dots (More) in the bottom right corner, select "Settings," then tap "Homepage." Here you can enter
www.google.comas your homepage URL. You can also choose to open a new tab or a specific page as your homepage. Setting it towww.google.comgives you the standard Google search page on opening.
This ensures that every time you open the Chrome browser on your iPhone, you'll be greeted with the familiar Google search page.
Troubleshooting and Additional Tips
If you encounter any issues, ensure that you're using the latest version of your chosen browser. Updating the app often resolves bugs and improves functionality. Remember that some browser extensions might interfere with homepage settings. Consider disabling any unnecessary extensions to troubleshoot potential problems.
By following these simple steps, you can quickly and easily set Google as your homepage on your iPhone, enhancing your browsing efficiency and overall user experience.
Latest Posts
Latest Posts
-
Do Led Light Bulbs Get Hot
May 19, 2025
-
How Do You Reset A Hand Warmer
May 19, 2025
-
Meaning Of If You Say So
May 19, 2025
-
What Does This Mean In A Sentence
May 19, 2025
-
How Long Does Spaghetti Bolognese Last In The Fridge
May 19, 2025
Related Post
Thank you for visiting our website which covers about Set Google As My Homepage On Iphone . We hope the information provided has been useful to you. Feel free to contact us if you have any questions or need further assistance. See you next time and don't miss to bookmark.